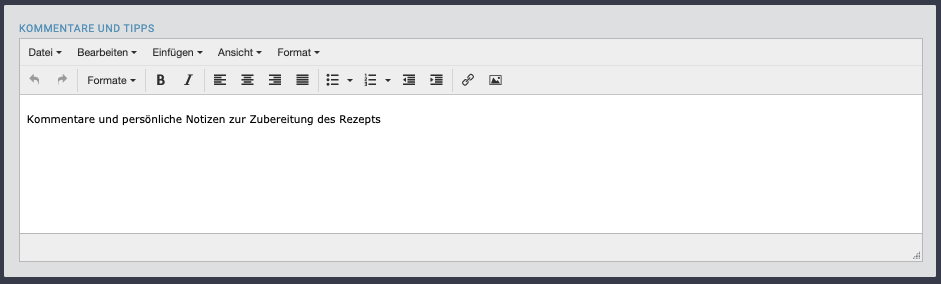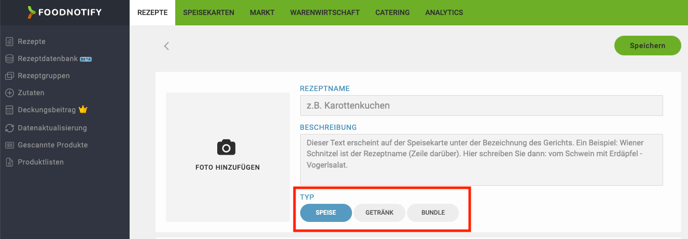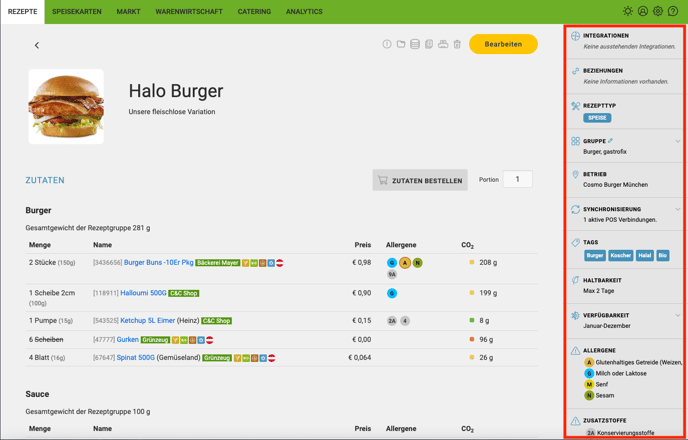Erstellen Sie Ihre Rezepte mit allen wichtigen Informationen übersichtlich und einfach.
TIPP: Speziell für Unternehmen mit mehreren Betrieben empfehlen wir die einmalige Rezepterstellung direkt in der Rezeptdatenbank und den anschließenden Import der Rezepte in die Betriebe. Wählen Sie dafür Rezeptdatenbank statt Rezepte vor der Anlage aus.
Um ein neues Rezept zu erstellen, wählen Sie Neues Rezept.
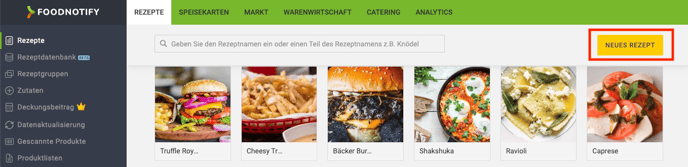
In der Rezeptübersicht finden Sie alle bereits angelegten Rezepte.
Durch Klicken auf Neues Rezept gelangen Sie in die Bearbeitungsmaske. Hier können Sie Schritt für Schritt Ihr Rezept eintragen. Bitte beachten Sie, dass dies nach Anbindung der Lieferanten erfolgt, damit Sie bereits Ihre Zutaten und Ihre Preise im System zur Verfügung haben.
Rezeptname, Beschreibung und Foto
Seitenleiste Funktionen
Rezeptgruppen
Zutaten hinzufügen und löschen
Eigene Einheiten und Produktionsverlust
Eigene Zutaten und Eigene Rezepte
Der CO2 Fußabdruck Ihrer Rezepte und Zutaten
Verkaufspreis
Zubereitung in Schritten
Kommentare und Tipps
Rezeptname, Beschreibung und Foto
- Beginnen Sie mit dem Rezeptnamen und der Beschreibung des Gerichtes.
- Fügen Sie ein Foto hinzu, damit Ihre Mitarbeiter wissen, wie die fertige Speise oder das Getränk aussehen soll.
- Der Name, das Foto (optional) und die Beschreibung (optional) werden auf der Speisekarte angezeigt.
- Wählen Sie aus ob es sich um eine Speise, ein Getränk oder ein Bundle (eine Sammlung mehrerer Rezepte, wie z.B. Buffets) handelt (durch klicken auf den jeweiligen Button vergibt das System den jeweiligen Mehrwertsteuersatz - siehe auch Grundeinstellungen).
Seitenleiste Funktionen
In der Seitenleiste finden Sie viele hilfreiche Information und Optionen zum Rezept.
- Sprache - Wechsel zwischen DE und EN.
- Beziehungen - wenn Sie ein Grundrezept mit einem Hauptrezept verknüpfen, wird das hier dargestellt.
- Rezepttyp - Speise oder Getränk.
- Gruppe - hier erscheint die Rezeptgruppe, die Sie für das Rezept definiert haben (nur Ansicht und Filter möglich).
- Betrieb - hier sehen Sie welchen Betrieben das Rezept zugeordnet ist.
- Synchronisierung - hier sehen Sie ob Ihr Rezept mit der Kasse verbunden ist. (Dzt. nur Lightspeed Kasse).
- Tags - vergeben Sie Tags wie Art des Gerichts, der Speise.
+ Klicken Sie dazu im jeweiligen Rezept auf Tags und anschließend auf Verwalten.
+ Im Bearbeitungsmodus können Sie nun neue Tags eintragen durch klick auf Neue hinzufügen. Tragen Sie den gewünschten Tag ein und bestätigen Sie Ihre Eingabe mit dem Haken oder durch Enter.
+ Klicken Sie dann auf Zurück um die Tags gleich via Checkbox auszuwählen..png?width=209&name=image%20(48).png)
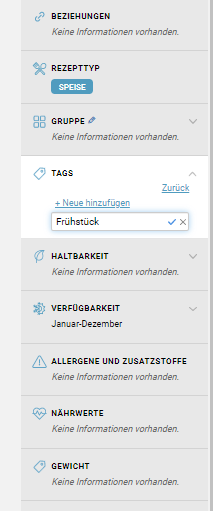
- Haltbarkeit - definieren Sie die Haltbarkeit des Rezeptes und ob es eingefroren werden kann.
- Verfügbarkeit - wählen Sie aus, in welchem Zeitraum das Rezept verfügbar ist.
- Allergene, Zusatzstoffe und Nährwerte - werden hier angezeigt, wenn der Lieferant diese Daten der Produkte übermittelt (dies ist abhängig vom Lieferanten, bitte kontaktieren Sie ihn, wenn hier Daten fehlen).
- Bewertung der Umweltverträglichkeit - hier Sehen Sie den CO2-Fußabdruck des gesamten Rezepts.
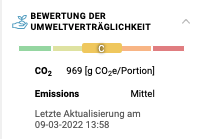
Gruppen erstellen oder löschen - NEU - die Bearbeitung dieser ist nun nur über den Punkt "Rezeptgruppen" möglich.
Gruppen können verwendet werden, um Ihre Rezepte zu kategorisieren und diese leichter zu finden. Diese Gruppen stehen Ihnen in der Rezeptübersicht am rechten Seitenrand als Filteroptionen zur Verfügung.
- Um Gruppen bearbeiten oder löschen zu können, klicken Sie in der linken Seitenleiste auf Rezeptgruppen.
- Klicken Sie auf das Stift-Symbol um zu bearbeiten oder auf das Papierkorb Symbol um die Gruppe zu löschen.
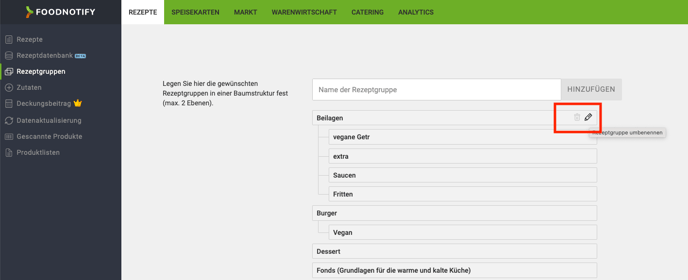
Klicken Sie auf die Schaltfläche rechts oben, um die Gruppen in alphabetischer Reihenfolge zu sortieren.
Zutaten hinzufügen
- Suchen Sie im Zutaten-Suchfeld nach den gewünschten Zutaten. Tippen Sie dazu den Namen der Zutat (z.B: Burger Buns) oder Marken (z.B.: Edna Burger) od. auch die Artikelnummer des Produkts von Ihrem Lieferanten ein.
- Es werden Ihnen Suchergebnisse gezeigt, die sie noch verfeinern können. Mit dem Klick auf die Zutat wird diese in Ihr Rezept übernommen. Sie können die Grammatur eingeben und die Einheit (z.B.: g, kg, ml, l, etc.) wählen. Volumenmaße wie EL, TL, MSp, etc. werden nicht unterstützt, da eine Nährwertberechnung nur mit genauer Grammatur erfolgen kann.
- Möchten Sie nur die Zutaten angezeigt bekommen, die bei Ihrem Lieferanten auch bestellbar sind (einen Preis haben) dann aktivieren Sie den Schalter für diese Option in den Grundeinstellungen.
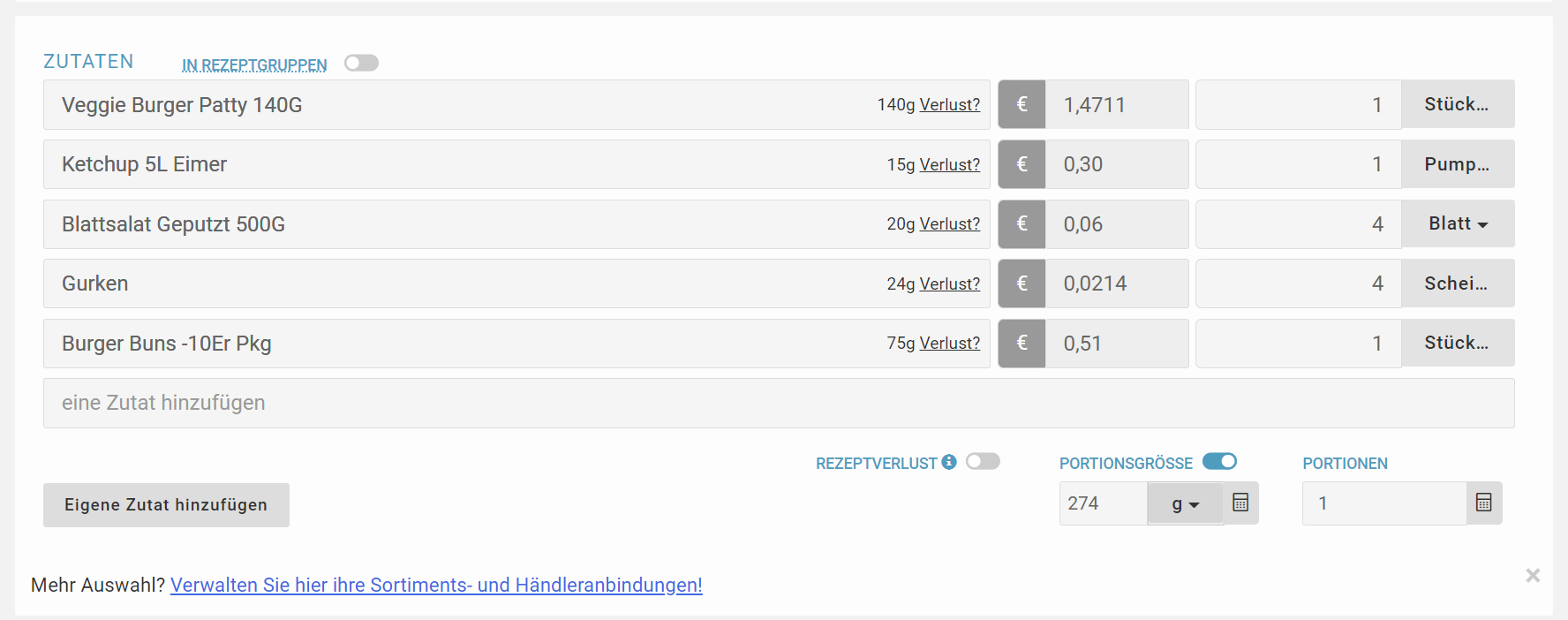
ACHTUNG: Der Preis der Zutat wird immer direkt aus den Daten übermittelt, die vom Lieferanten kommt. Wichtig ist hier, dass der Lieferant die Einheiten angibt, also Gramm oder Kilogramm, Liter oder Milliliter.
Wenn diese Information nicht übermittelt wird, kann das System auch keinen Preis anzeigen. Siehe auch -> Anzeige der Produktdaten
Zutaten löschen
- Möchten Sie eine Zutat löschen, klicken Sie rechts neben der Mengeneinheit auf das "x" Symbol.

Eigene Einheiten
Eigene Einheiten geben die Möglichkeit, eine Standardschaufel oder einen Löffel mit einer Grammatur zu hinterlegen. Diese Einheit bleibt nur bei der jeweiligen Zutat gespeichert. Eine Schaufel Dinkelmehl z.B. wird einmal gewogen. Auf diese Art können Sie Rezepturen einfach standardisieren. Möchten Sie eine Einheit in mehreren Rezepten verwenden, können Sie diese über Globale Einheiten definieren.
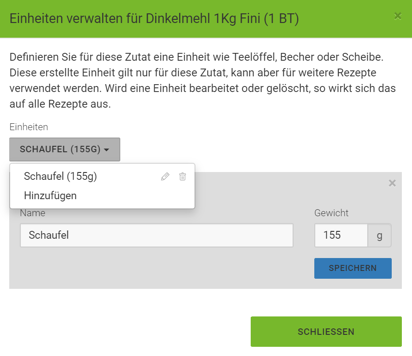
Produktionsverlust
Sie können pro Zutat Bratverluste, Garverluste, Rüstverluste oder auch eigene Verluste hinzufügen.
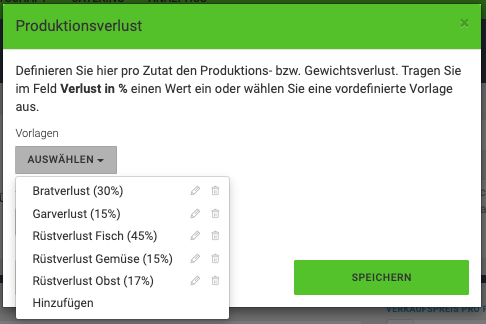
Möchten Sie hingegen der gesamten Rezeptur einen Verlust in % zuweisen, so kann das mit dem Schieberegler Rezeptverlust aktiviert werden.
Eigene Zutaten
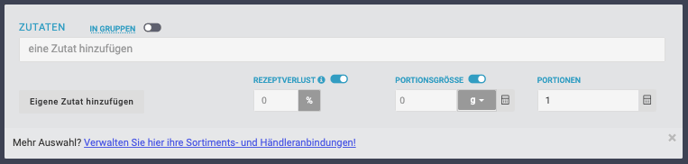
In der Suche stehen Ihnen nicht nur Zutaten von Lieferanten zur Verfügung. Sie können auch nach Eigenen Zutaten suchen oder bereits erstellte Rezepte in Ihrem Rezept benutzen. Wenn Sie eine gewünschte Zutat in unserer Datenbank nicht finden, können Sie diese als eigene Zutat anlegen.
-
Klicken Sie auf Eigene Zutat hinzufügen und geben Sie die gewünschten Informationen in die vorgesehenen Felder ein. Eigene Zutaten werden in der Zutatensuche mit der entsprechenden gelben Kennzeichnung versehen.
ACHTUNG: Der Preis für die Zutat kann nur direkt im Rezept definiert werden.
Bitte beachten Sie, dass Sie selbst für die Richtigkeit der hinterlegten Daten verantwortlich bzw. haftbar sind.
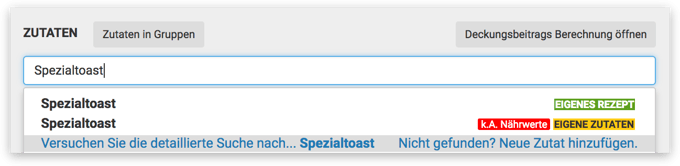
Eigene Rezepte (Grundrezepte oder Vorproduktionsartikel) als Zutat
Neben eigenen Zutaten können Sie auch Rezepte als Zutaten in anderen Rezepten benutzen.
-
Suchen Sie im Zutaten-Suchfeld nach dem Rezeptnamen. Wenn Sie das Rezept gewählt haben, können Sie es im Anschluss gleich wie eine Zutat benutzen.
-
Vergeben Sie Grammaturen und berechnen Sie den Wareneinsatz für diese Zutaten. Die LMIV- und Nährwertdaten, sowie die Kosten werden in Ihr aktuelles Rezept übernommen.
Der CO2-Fußabdruck Ihrer Rezepte und Zutaten
Hier können Sie einsehen, welche Zutat in Ihrem Rezept welche CO2 Bilanz aufzeigt. Mit unserer Zutaten austauschen-Funktion können Sie Zutaten, die eine besonders hohe CO2 Bilanz aufweisen durch umweltfreundlichere Alternativen ersetzen.
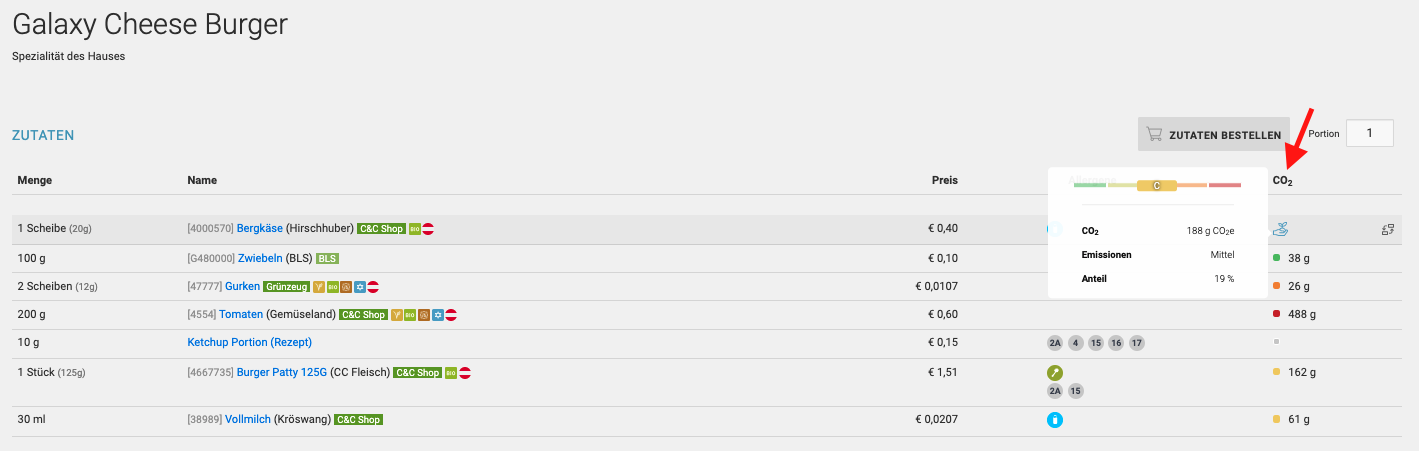
Der CO2-Fußabdruck eines Lebensmittels wird mit einer Lebenszyklusanalyse (LCA) gemessen. Sie ist eine systematische und quantitative Analyse der Umweltauswirkungen der einzelnen Lebensphasen eines Produkts. Ökobilanzen tragen zur Transparenz und Vergleichbarkeit der Auswirkungen verschiedener Abschnitte des Lebenszyklus wie Produktion, Handhabung, Transport, Lagerung und Entsorgung bei (Quelle: eaternity.com online unter:https://eaternity.org/foodprint/climate-score [abgerufen am 17.03.2022]).
Verkaufspreis pro Person und Standort
- Geben Sie hier den Preis Ihres Gerichtes ein (die Mehrwertsteuer wird automatisch aus den vorher festgelegten Grundeinstellungen übernommen).
- Das System berechnet Ihnen aufgrund der Lieferantenpreise den exakten Deckungsbeitrag und Wareneinsatz, völlig automatisch (sie können zwischen Netto und Brutto-Berechnung wählen). Für Sie ist das eine gute Kontrolle.
Die Ansicht aller Standorte stehen nur zur Verfügung wenn die nötigen Berechtigungen aktiviert wurden. Wie Sie diese anpassen können, lesen Sie hier.
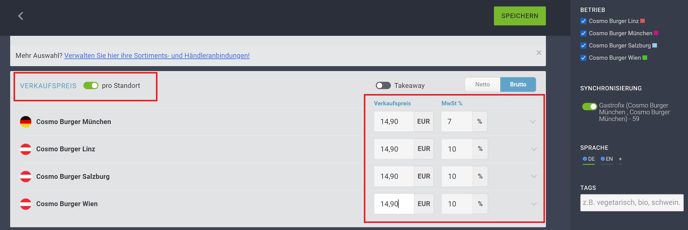
- Der Preis wird für die Speisekarten und den Deckungsbeitragsrechner verwendet (über den Pfeil rechts kann man den Deckungsbeitragsrechner öffnen oder schließen).
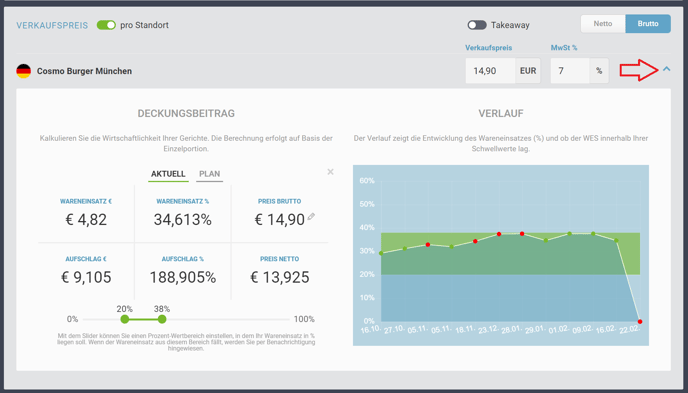
Zubereitung in Schritten
Definieren Sie die Zubereitung und die Arbeitsschritte dieser direkt im Rezept.
- Legen Sie Titel und Beschreibung des Zubereitungsschrittes fest.
- Fügen Sie ein Foto hinzu.
- Wählen Sie aus, welches Gerät für die Zubereitung benötigt wird (neue Geräte können über den Button Verwalten hinzugefügt werden.
- Wählen Sie aus wieviele Personen es für den Schritt benötigt.
- Definieren Sie die Dauer des Schrittes.
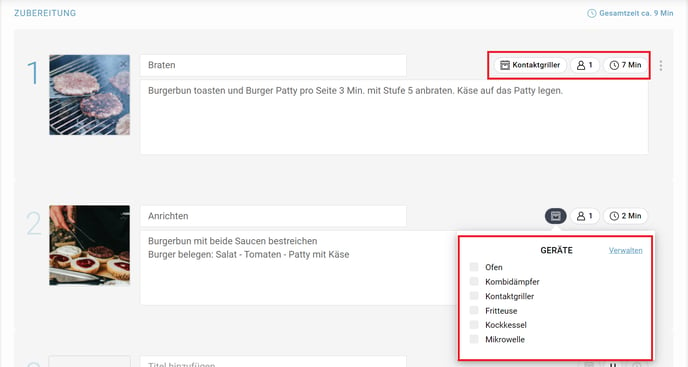
Kommentare und Tipps
Am unteren Ende des Rezeptes finden Sie noch ein freies Textfeld für Kommentare, Zubereitungsschritte, Servierhinweise oder Zusatzinformationen.