Was auch immer es ist, dass zum Schwund von Produkten führt: Sie können dieser Sache nur auf den Grund gehen, indem Sie den Soll-Wert mit dem Ist-Wert vergleichen. In anderen Worten ausgedrückt:
Machen Sie Inventur!
Im Modul Warenwirtschaft in der linken Seitenleiste gelangen Sie mit einem Klick auf Inventur in die Übersicht aller Inventuren.
Mit dem Filter können Sie zwischen der Anzeige wie folgt auswählen:
- Alle - zeigt alle Inventuren an, egal welchen Status diese haben.
- Abgeschlossen - zeigt nur die abgeschlossenen Inventuren an, diese können nicht mehr bearbeitet werden.
- Gelöscht - zeigt gelöschte Inventuren an.
- Offen - zeigt Inventuren an, die gerade in Bearbeitung sind.
- Warten - zeigt Inventuren an, die noch von der berechtigten Person abgeschlossen werden müssen. Wie sie die Berechtigungen erstellen lesen sie hier.
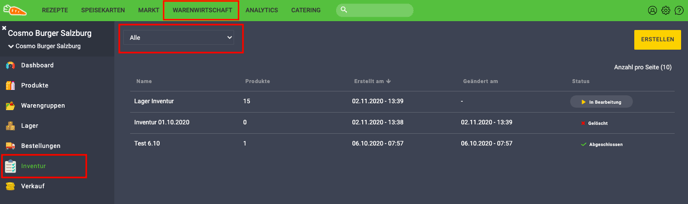
Neue Inventur erstellen
- Klicken Sie auf Warenwirtschaft in der Übersichtsleiste und anschließend auf Inventur in der Seitenleiste.
- Um eine neue Inventur zu starten, klicken Sie auf den gelben Button Erstellen.
- Legen Sie den Namen für die Inventur fest.
- Wählen Sie aus, ob Sie nach Warengruppe oder Lagerort inventieren wollen.
- Um das Zähldatum jedes Produktes manuell festzuhalten, kann "Geben Sie den Zeitpunkt jeder Produktzählung an" angeklickt werden.
Inventur nach Warengruppe (Kategorie)
- Wählen Sie aus, welche Warengruppen (Kategorien) gezählt werden sollen und bestätigen Sie Ihre Auswahl mit Speichern.
- Anschließend werden alle Produkte dieser Warengruppe (Kategorie) angezeigt.
- Klicken Sie auf Bestätigen, das Eingabefenster öffnet sich.
- Geben Sie die gezählten Einheiten oder Einzelmengen ein - mit Bestätigen werden die Mengen gespeichert.
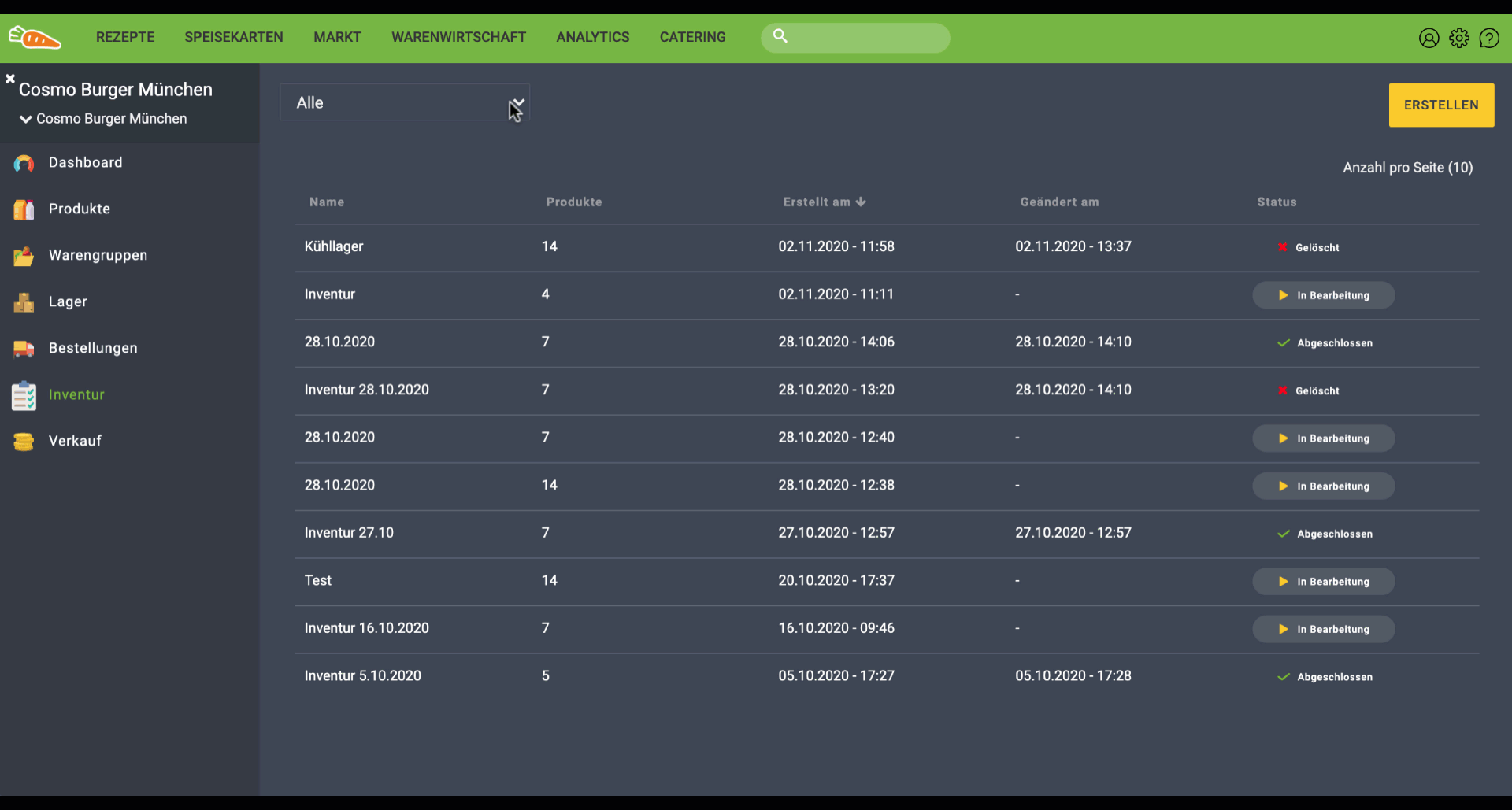
Inventur nach Lagerort
- Wählen Sie aus, welcher Lagerort gezählt werden soll und bestätigen Sie Ihre Auswahl mit Speichern.
- Anschließend werden alle Produkte der ausgewählten Lager hinzugefügt.
- Nun klicken Sie auf den gewünschten Lagerort um dort die Produkte zu zählen, z.B. Kühllager (Produktbestände dieses Lagers eintragen), dann auf das nächste Lager klicken (TK Lager, usw.) und die Produkte zählen, bis schließlich alle Lager gezählt wurden.
.png?width=688&name=image%20(111).png)
- Unter dem Punkt ALLE - wird dann der Gesamtlagerstand aller zuvor gezählten Lager angezeigt.
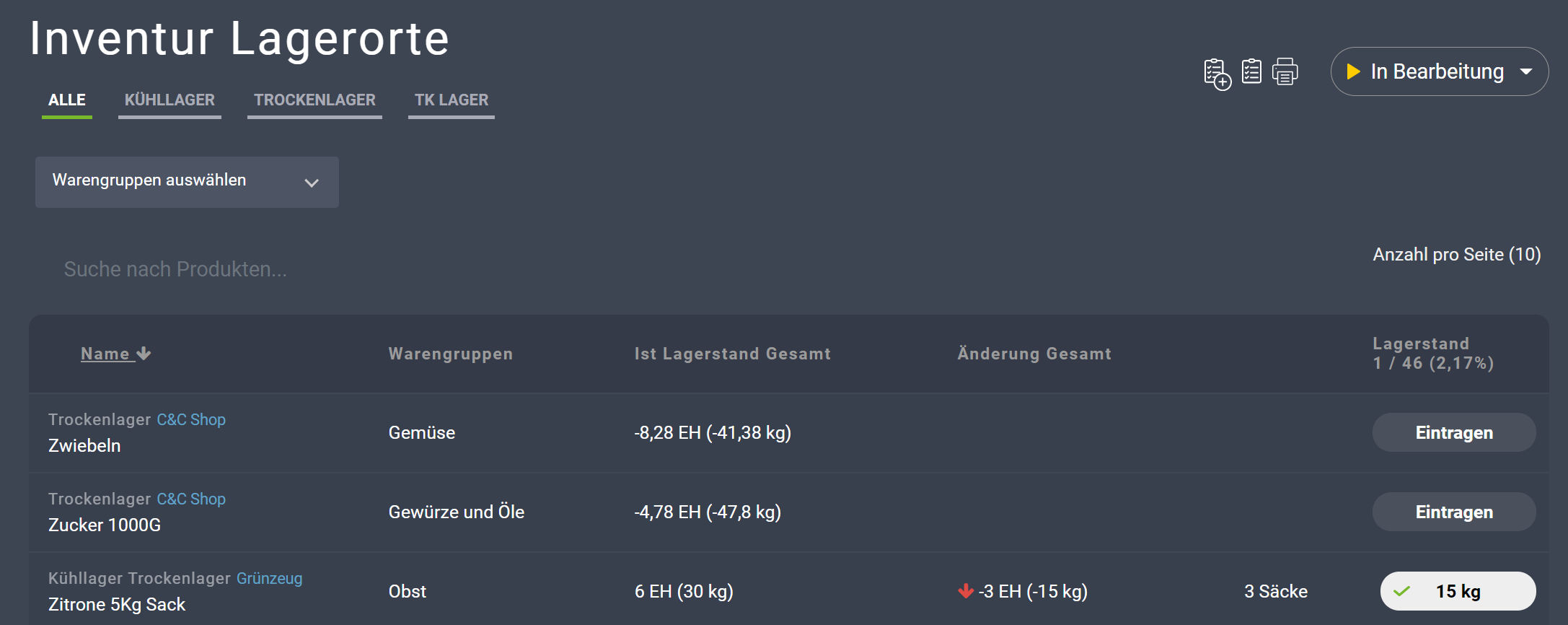
TIPP: Aktivieren Sie die Checkbox "Automatisch zum nächsten Produkt springen" um gleich das nächste Produkt bearbeiten zu können.
.png?width=688&name=image%20(112).png)
Inventur
Hier verändert sich der erwartete Sollwert eines jeden Produktes, falls sich der Lagerstand vor der Eingabe der Zählung ändert. Um zu bestimmen ob etwaige Lagerstandsänderung vor oder nach der Zählung stattgefunden haben, wird der Zeitpunkt des letzten Zähleintrages (in das System) eines Produktes als Referenzwert genutzt. Das heißt, dass dieser Zeitpunkt als Zeitpunkt der tatsächlichen Zählung interpretiert wird.
Der folgende Ablauf sollte dies ersichtlicher machen:
- Zum Start der Inventur wird der derzeitige Lagerbestand eines jeden Produktes erhoben, um einen vorübergehenden Sollwert zu schaffen.
- Die Zeit wird erfasst, sobald die Inventur beginnt.
- Sobald die Menge für ein Produkt das letzte Mal festgelegt wurde, wird die Zeit
für dieses Produkt erfasst. - Wurde dieser Artikel in der Zeit zwischen dem Beginn der Inventur und dem Zeitpunkt, an dem die Menge für diesen Artikel festgelegt wurde, verändert (z.B. Verkauf, Bruch, ...), wird diese Veränderung von dem bisherigen Sollwert subtrahiert (bzw. addiert).
- Bei Beendigung der Inventur wird die eingegebene Menge vom aktuellen
Sollwert subtrahiert, um die Differenz zu berechnen, die später angezeigt wird.
|
(alle Bestellungen von der letzten Inventur bis zum Ende dieser) |
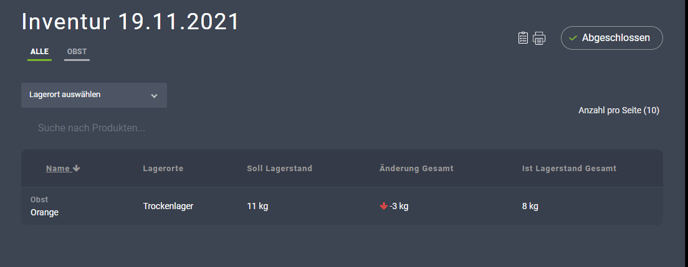
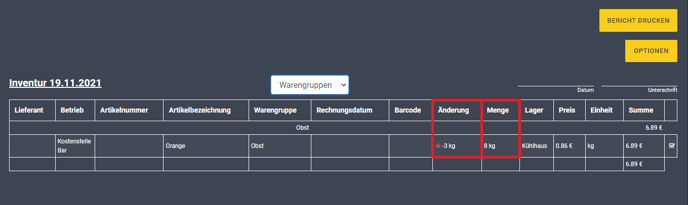
In der Historie der Inventur wird folgendes angezeigt:
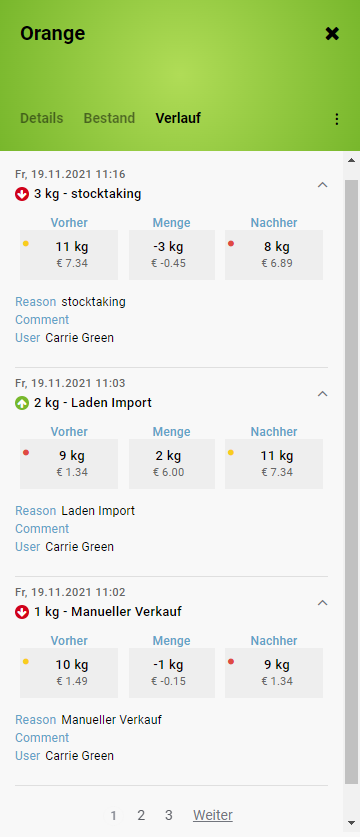
Haben Sie alle Produkte in den gewünschten Lagerorten gezählt, können Sie je nach Berechtigung die Inventur
- Abschließen = Status wird auf Warten gesetzt (Kontrolle und Anpassung noch möglich z.B. vom Betriebsleiter)

- Abschließen und Bestätigen = Bestände werden ins Lager gebucht und können dann in dieser Inventur nicht mehr verändert werden.
.png?width=688&name=image%20(113).png)
Um die Richtigkeit einer Inventur zu gewährleisten, müssen die folgende Schritte richtig umgesetzt werden:
- Die Produktanzahl muss gleich nach der Zählung in das System eingetragen werden
Ausnahme:
Wenn die Option „Eingefrorene Inventur“ und zusätzlich die
Option „Zeitpunkt jeder Produktzählung angeben“ ausgewählt worden ist. - Wenn Bestellungen während der Inventur angenommen werden (was ausdrücklich nicht
empfohlen wird), muss die bestellte Menge in der Inventurzählung mitgezählt werden. - Eine ins System übertragene Inventurmenge sollte nur überschrieben werden, wenn die
neue Menge den letzten Zählstand hat.
Berechtigungen für User, die nur Abschließen sollen:
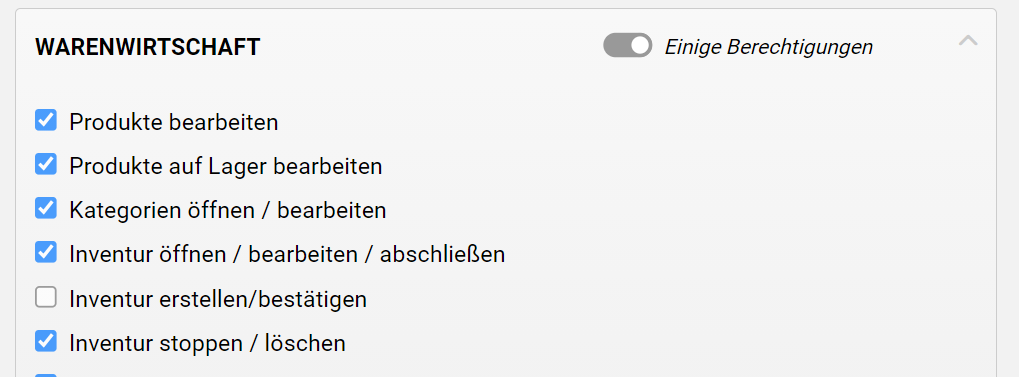
Berechtigungen für User, die Abschließen und Bestätigen sollen: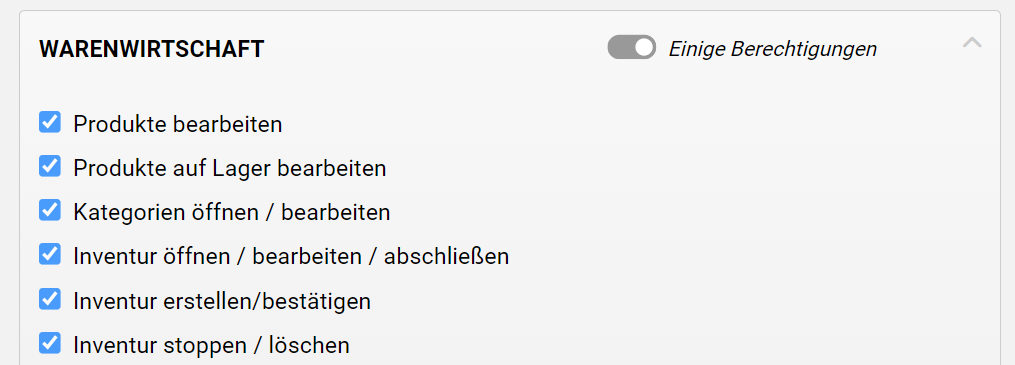
Inventurliste anzeigen und drucken
Sie haben auch die Möglichkeit Ihre Inventurliste anzuzeigen und auszudrucken.
Klicken Sie dafür auf das Listen- oder Druck-Symbol rechts oben in Ihrer jeweiligen Inventur.
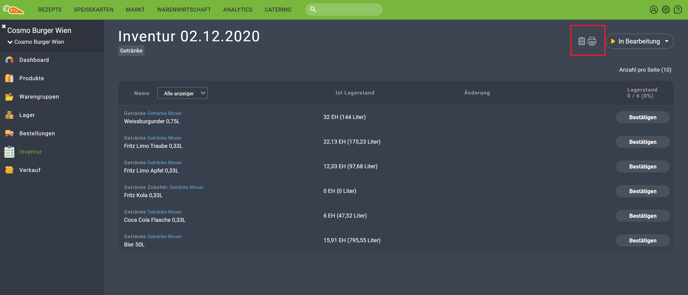
Sie können auch über die FoodNotify Mobile App rasch und unkompliziert Inventur machen. Hier lesen Sie, wie das geht.