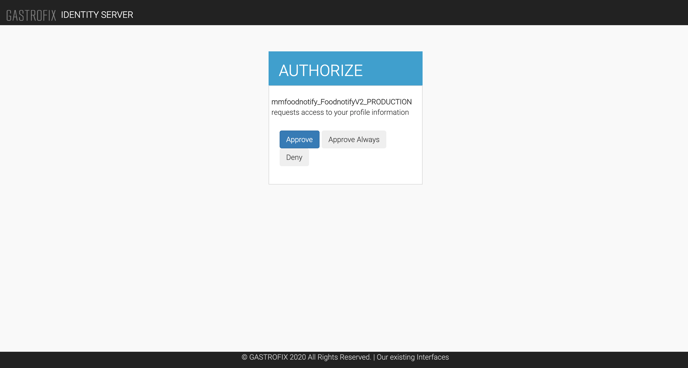Hier lesen Sie wie Sie Ihre Lightspeed Kasse mit FoodNotify verknüpfen können.
WICHTIG: Die Kassenanbindung erfolgt gemeinsam mit unserem FoodNotify Support und wird im Zuge der Implementierung mit Ihnen vereinbart. Diese Anleitung dient als Hilfestellung dafür.
Bevor Sie mit der Anbindung beginnen, fordern Sie bitte die benötigten Daten bei Ihrem Kassenanbieter an.
Kassa anbinden
- Öffnen Sie ein Inkognito-Fenster in Ihrem Browser und loggen Sie sich bei FoodNotify ein.
- Klicken Sie rechts oben auf das Zahnrad Icon Einstellungen.
- Klicken Sie links in der Seitenleiste auf Dienste anbinden und wählen Sie Registrierkassen aus. Hier erscheinen alle Ihre Kostenstellen für welche eine Kasse angebunden werden kann.
- Klicken Sie bei der gewünschten Kostenstelle auf Verbinden und wählen Sie Ihr Kassensystem aus und dann Weiter.
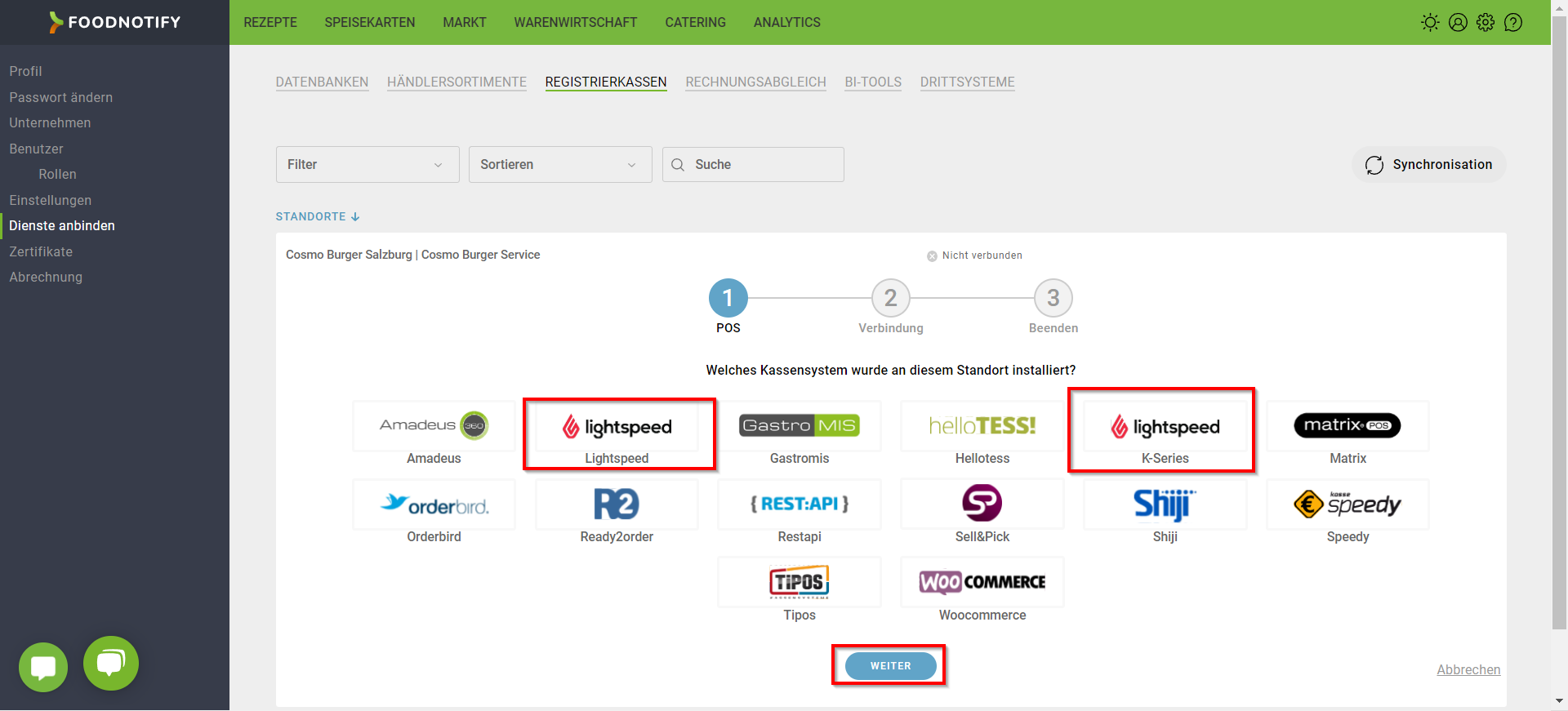
- Tragen Sie die Geschäfts-ID ein und klicken auf VERBINDEN. Sie werden auf die Seite des Kassenanbieters weitergeleitet.
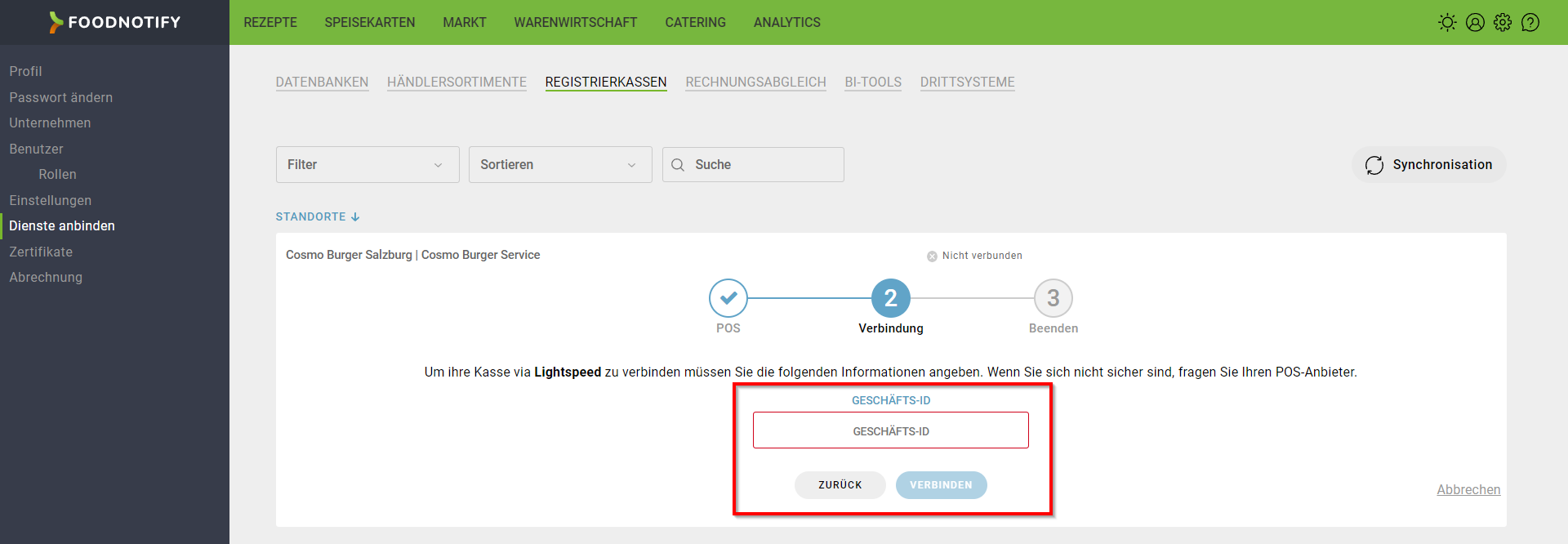
- Hier tragen Sie die Daten, die Sie vom Kassenanbieter erhalten haben ein und klicken auf SIGN IN, danach auf APPROVE.
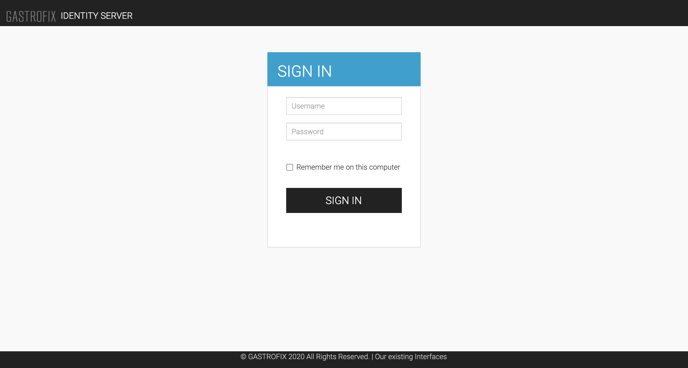 |
|
|
WICHTIG: Möchten Sie weitere Betriebe bei Lightspeed (Gastrofix) anbinden, melden Sie sich bitte über ein Inkognitofenster an, da die Seite die Daten der vorherigen Anmeldung immer automatisch speichert.
- Nun gelangen Sie wieder zurück ins FoodNotify System.
- Je nach Datenmenge kann die Übertragung einige Minuten dauern.
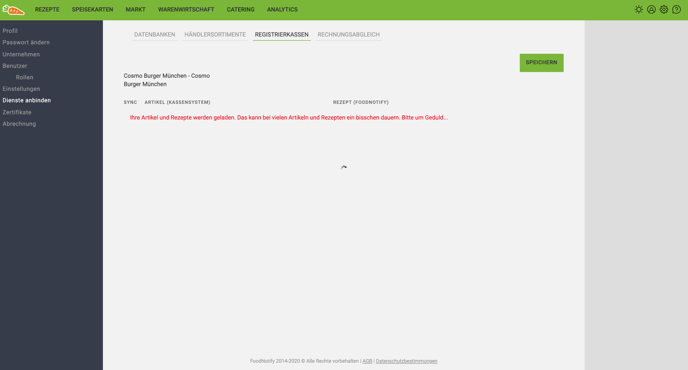
Verbundene Kasse einrichten
Nachdem eine Kasse verbunden ist, kann diese konfiguriert und mit Rezepten in FoodNotify Verknüpft werden.
![]()
Konfiguration der Kassensynchronisation
Damit nur die Daten synchronisiert werden, die Sie benötigen, haben Sie die Möglichkeit diese Daten auszuwählen.
- Auf der linken Seite können Sie auswählen, welche Informationen von Ihrem Kassensystem an FoodNotify übertragen werden sollen.
Die Option Rechnungen ausliefern ist hierbei am relevantesten und ermöglicht die Übermittlung von Informationen zu den verkauften Mengen und Preisen der verknüpften Rezepte.
- Auf der rechten Seite können Sie auswählen, welche Informationen von FoodNotify in Ihr Kassensystem übertragen werden soll.
Werden die Infos vom Lieferanten mitgegeben, kann die Kasse auch Allergene und Zusatzstoffe Ihrer Rezepte anzeigen.
- Unter Produktgruppen unten links können Sie die Synchronisierung einzelner Produktgruppen Ihres Kassensystems spezifischen Kostenstellen zuweisen.
- Sie möchten die Verbindung zum Kassensystem trennen? Diese Option befindet sich unten rechts.
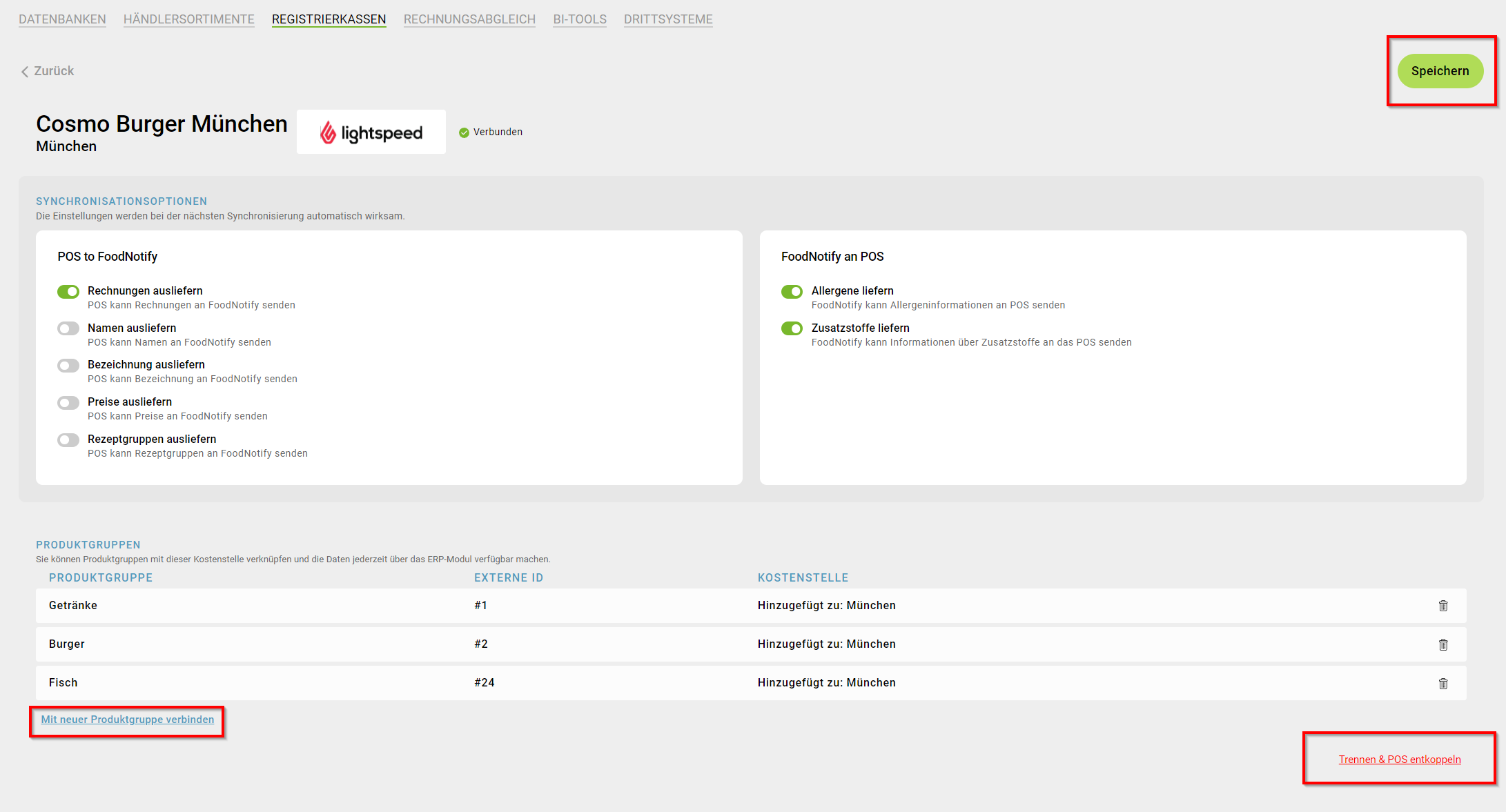
Vergessen Sie nicht, am Ende Ihre Einstellungen oben rechts zu speichern!
Verbinden von Kassenartikeln
Im ersten Schritt sind keine Kassenartikel verbunden mit FoodNotify.
Durch die Verknüpfung von Kassenartikeln mit erstellten Rezepte in FoodNotify werden beim Verkaufen der Kassenartikel die rezeptierten Zutaten direkt aus dem Lager abgebucht, wodurch Ihr Lagerstand immer aktuell bleibt.
- Auf der linken Seite sehen Sie die Kassenartikel aus Ihrem POS.
- Auf der rechten Seite sehen Sie die damit verknüpften Rezepte in FoodNotify.
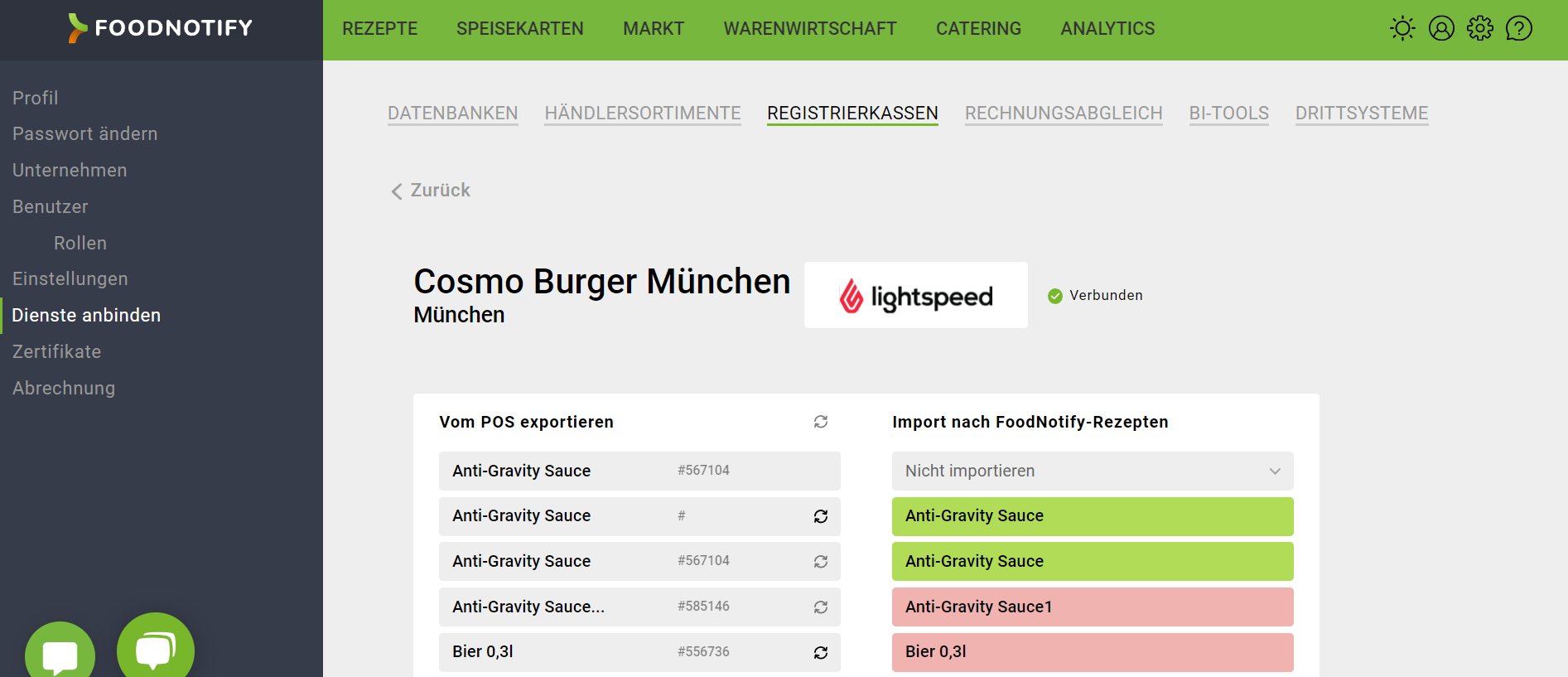
Grün hinterlegte Rezepte zeigen eine erfolgreiche Verknüpfung an.
Rot hinterlegte Rezepte zeigen an, dass es hier zu einem Fehler gekommen ist. Klicken Sie auf das Produkt um angezeigt zu bekommen, wie es dazu gekommen ist.
Bei noch nicht verbundenen Rezepten erhalten Sie durch das Häkchen auf der rechten Seite die folgenden Optionen:
- Rezept erstellen: Hierdurch wird ein neues Rezept mit dem selben Namen im Rezepte Modul erstellt. Dieses ist nun mit dem Kassenartikel verknüpft und sie können es nun mit den jeweiligen Zutaten befüllen. Hier finden Sie weitere Infos zum Rezepte erstellen.
- Mit bestehendem Rezept verbinden: Hier werden Ihnen nun Rezepte angezeigt welche bereits in Ihrer Rezeptsammlung bestehen und verknüpft werden können. Rezepte mit einem identischen oder ähnlichen Namen werden vorgezogen.
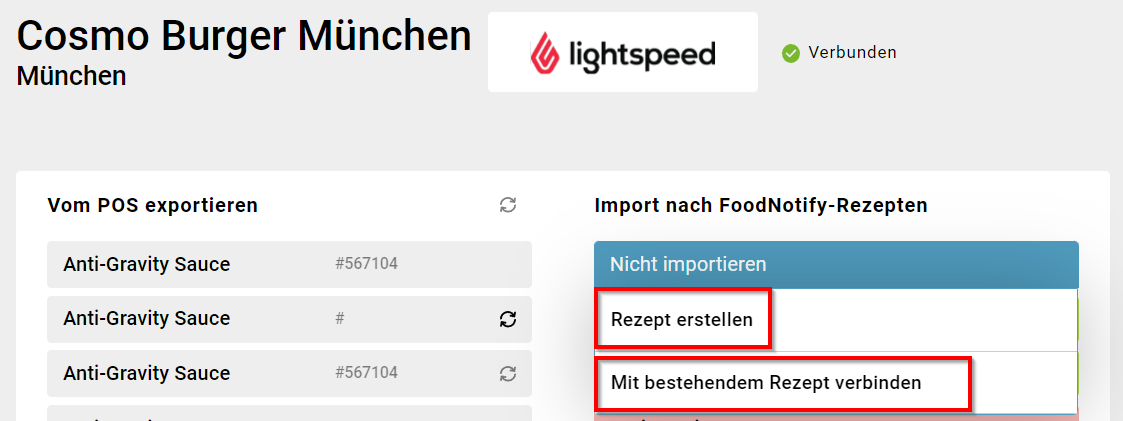
Bei Rezepten mit einer bestehenden Verknüpfung haben Sie folgende Optionen:
- Rezept vom POS-Produkt entkoppeln: Die Verknüpfung wird entfernt und eine andere Verknüpfung ist nun möglich.
- Rezept löschen: Das verknüpfte Rezept im Rezepte-Modul kann direkt hier gelöscht werden. Rezepte, welche in anderen Rezepten als Zutat genutzt werden, können nicht direkt gelöscht werden, sondern müssen erst aus dem Überrezept entfernt werden.
- Rezeptdetails anzeigen: Sie werden zur Ansicht des verknüpften Rezeptes weitergeleitet.
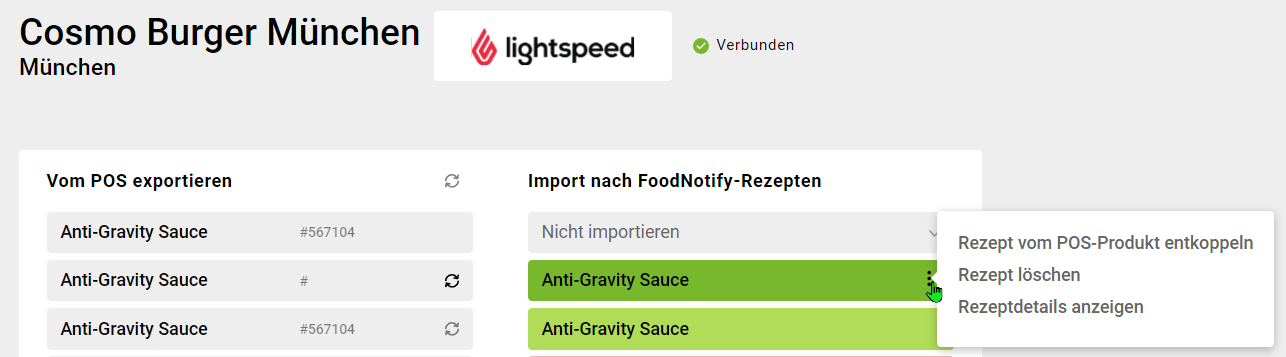
Änderungen werden automatisch gespeichert.
Manuelle Synchronisation
Die Synchronisation von POS Artikeln kann auch manuell durchgeführt werden. Hierfür klickt man auf Synchronisation und gelangt auf jene Seite, in der die POS Artikel aufgelistet sind. Über die Filterfunktion kann man den gewünschten Standort auswählen. Bewegt man die Maus über den jeweiligen Standort, wird der Name des an diesem Standort genutzten Kassensystems eingeblendet. Beim Klicken auf die 3 Punkte gelangt man zu einem weiteren Menü, wo man die Artikel "von POS neu laden" kann.