Wir zeigen dir, was du über die Funktion Smart Carts wissen musst und wie du damit deine Bestellungen tätigst.
Grundsätzlich hat sich beim Bestellvorgang nichts geändert. Du bestellst weiterhin wie gewohnt über den Markt.
Klicke auf deinen Lieferanten und füge die gewünschten Artikel dem Warenkorb über "In den Warenkorb" hinzu. Sobald du den Warenkorb befüllt hast, klickst du unten auf das grüne Feld mit dem Gesamtpreis. Nun gelangst du in die Maske des aktiven Warenkorbes.
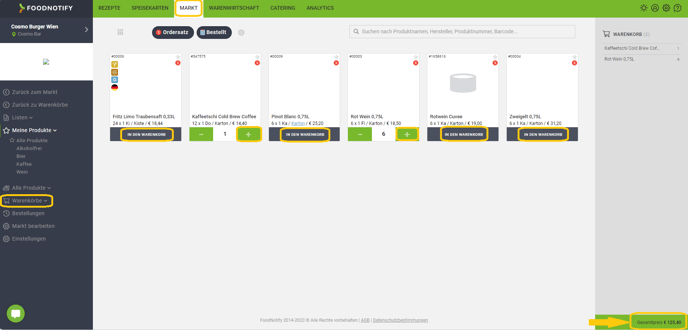
Das was sich geändert hat, ist, dass du jetzt auf den ersten Blick erkennst, welche Artikel zu deinem gewünschten Lieferdatum verfügbar und bestellbar sind. Sofort bestellbare Artikel sind mit keiner Farbe hinterlegt und werden, sobald du auf Bestellung abschicken klickst, auch sofort bestellt und zu deinem angegebenen Lieferdatum an dich übergeben.
Das Lieferdatum zeigt dir automatisch das ehestmögliche Lieferdatum an. Im unteren Screenshot hast du Aktiv (2) Artikel im Warenkorb. Die Anzahl in der Klammer auf dieser Bestellmaske weist dich immer auf die aktuelle Anzahl der Artikel im aktuellen Warenkorb hin.
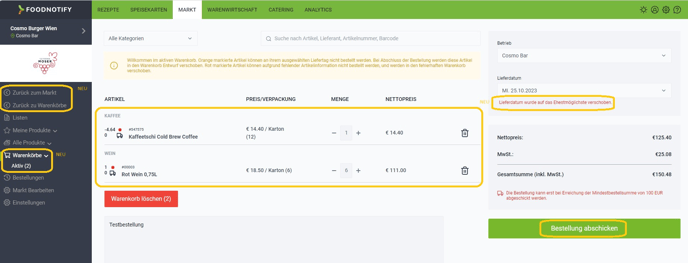
Was bedeutet Warenkorb Entwurf und wie bekomme ich diese Artikel wieder in den aktiven Warenkorb?
Wenn ein Artikel orange hinterlegt ist, bedeutet das, dass dieser Artikel an deinem ausgewählten Liefertag nicht bestellt werden kann oder momentan nicht verfügbar ist. Bitte wähle ein anderes Datum auf der rechten Seite unter Lieferdatum aus. Bleibt der Artikel weiterhin orange hinterlegt, ist er zum neuen Lieferdatum ebenso nicht verfügbar bzw. lieferbar.
Tipp: Das i-Symbol neben dem Mistkübel-Symbol weist auf das nächste Lieferdatum hin, sobald du mit der Maus darüberfährst. Auf diese Weise musst du das Lieferdatum nicht erraten.
Was kannst du jetzt tun?
Entweder ein verfügbares Lieferdatum wählen oder einfach nichts tun und die Bestellung wie gewohnt abschicken. Bei Abschluss der Bestellung werden die orange hinterlegten Artikel in den Warenkorb Entwurf verschoben. Du musst die Bestellung also nicht unterbrechen und kannst einfach zu einem späteren Zeitpunkt den Warenkorb im Entwurfmodus bearbeiten und fertig bestellen.
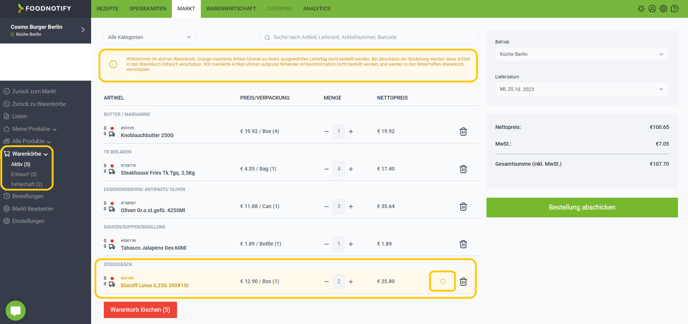
Was bedeutet Warenkorb Fehlerhaft und wie bekomme ich diese Artikel wieder in den aktiven Warenkorb?
Wenn ein Artikel rot hinterlegt ist, und einige oder gar alle Artikelinformationen fehlen, dann bedeutet das, dass diese Artikelinformationen nicht vollständig von deinem Lieferanten überliefert wurden. Manchmal fehlt ein Preis oder es gibt keine Gewichtsangaben, ohne die eine Bestellung nicht abgeschlossen werden kann.
Was kannst du jetzt tun?
Am besten kontaktierst du deinen Lieferanten und fragst die fehlenden Artikelinformationen an. Sobald dieser sie ins System eingespielt hat, kannst du den Artikel auch gleich bestellen.
Während der aktuellen Bestellung machst du am besten nichts und klickst Bestellen & Verschieben. Diese fehlerhaften Artikel werden ab sofort in den Warenkorb Fehlerhaft beim Abschluss der Bestellung verschoben.
- Schritt 1: Wähle deine Artikel. In deinem Warenkorb befindet sich ein fehlerhafter Artikel. Klicke auf Bestellung abschicken.
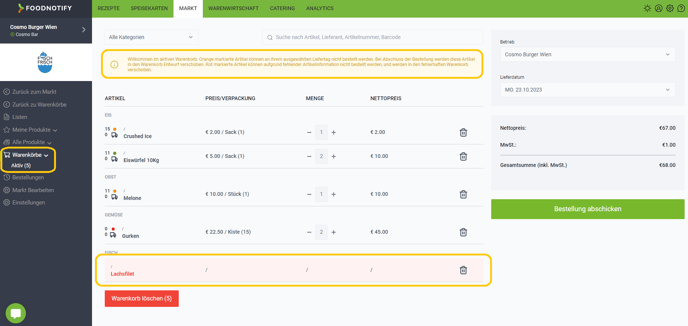
- Schritt 2: Es öffnet sich ein Modal mit der Bestellübersicht, wo nochmals auf den fehlerhaften Artikel hingewiesen wird. Klicke auf Bestellen & verschieben. Momentan hast du einen Aktiven Warenkorb mit (5) Produkten.
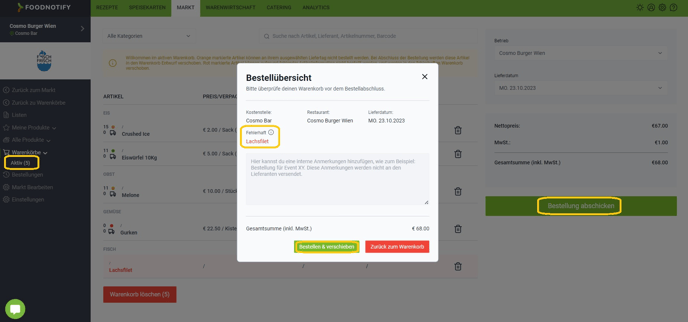
- Schritt 3: Jetzt öffnet sich auf der linken Seitenleiste der fehlerhafte Warenkorb automatisch mit dem fehlerhaften Artikel (1). Klicke auf den fehlerhaften Warenkorb.
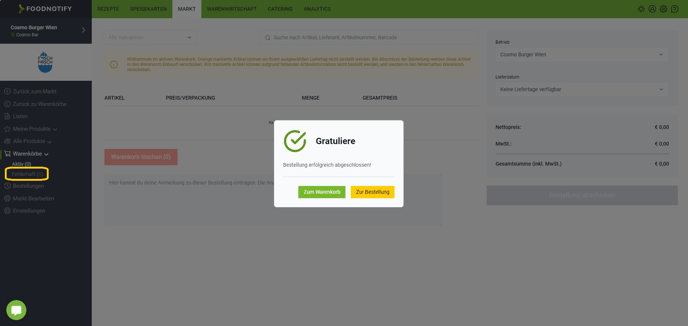
- Schritt 4: Nun bist du im fehlerhaften Warenkorb. Um deine Ware aktiv zu bekommen, musst du deinen Lieferanten kontaktieren und die Daten aktualisieren. Sobald das getan ist, kannst du diesen Artikel wieder bestellen.
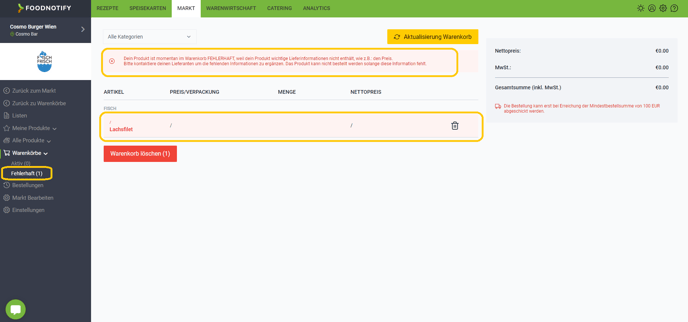
Wo finde ich eine Übersicht über alle meine Warenkörbe und deren Status?
Du befindest dich im Markt. Klicke dazu in der linken Seitenleiste auf Warenkörbe. Je nachdem was du bearbeiten möchtest, kannst du auch gleich auf Aktiv, Entwurf, oder Fehlerhaft klicken. Die Anzahl in den Klammern weist auf die Anzahl der Warenkörbe im jeweiligen Status hin. Der Warenkorb sortiert sich automatisch zuerst nach den zuletzt aktualisierten Warenkörben. Der Status beeinflusst die Reihenfolge nicht.
Zum Beispiel:
- Aktiv (409) = 409 Warenkörbe sind im Status Aktiv und warten darauf, dass du die Bestellung abschickst

Was ist sonst noch neu?
Was bedeutet der Punkt über dem Truck?
Die Zeile über dem Truck, wo entweder ein grüner, orangener, oder roter Punkt ersichtlich ist, weist auf den aktuellen Lagerstand hin. Grün bedeutet alles im grünen Bereich; orange, dass der Lagerbestand sich in einer kritischen Menge befindet; und rot, dass nur mehr diese Anzahl auf Lager ist und eine Bestellung empfehlenswert wäre.
Was bedeutet die Zahl neben dem Punkt?
Dies stellt die Zähleinheiten deines Lagerstands auf einen Blick dar.
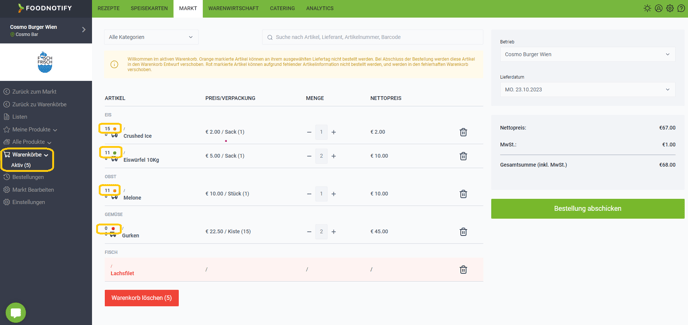
Der Truck
Das Symbol des Trucks zeigt dir im Warenkorb auf einen Blick an, welche Menge du von einem Artikel bestellt hast, ohne dass du viel herumklicken musst. Wenn du es ganz genau wissen willst, kannst du ab jetzt auch auf den Truck klicken und bekommst mehr Informationen über deine aktuelle Bestellung. Somit hast du auf einen Blick alle für dich wichtigen Bestellinformationen.
Beispiel: Die Zahl neben dem Truck ist NULL. Dann erscheint dieses Fenster. Das bedeutet, dass (noch) keine Bestellung unterwegs ist und du kannst die aktuellen Produktinformationen öffnen.
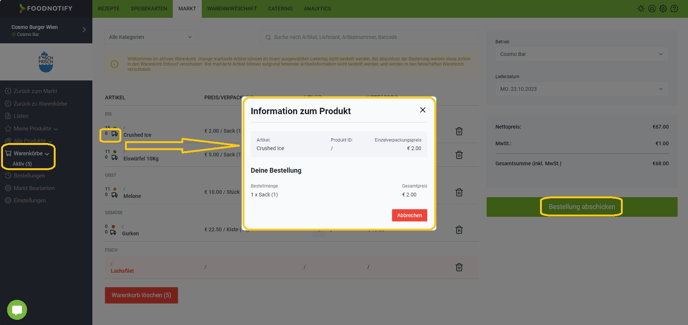
Was bedeutet der fahrende Truck?
Als i-Tüpfelchen haben wir den Truck noch visuell beweglich dargestellt, sobald eine Bestellung unterwegs ist. Wenn er einfach nur steht, bedeutet es, dass keine Lieferung des Artikels bzw. keine Bestellung unterwegs ist.
Beispiel: Die Zahl neben dem Truck ist ZWEI. Das bedeutet, dass schon eine Bestellung unterwegs ist. Klicke auf den grün fahrenden Truck und öffne die aktuellen Bestelleinheiten.
- Schritt 1:

- Schritt 2:
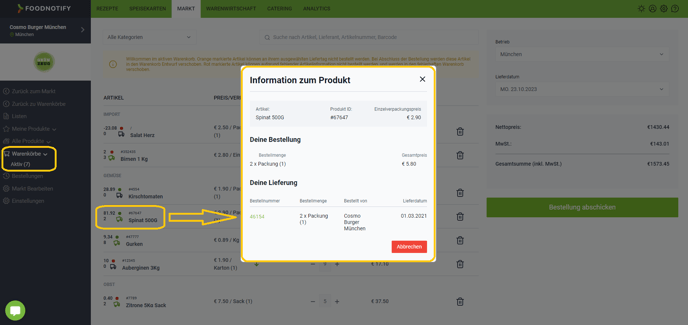
Das gesamte FoodNotify Team wünscht dir viel Freude beim Ausprobieren der neuen Funktion der Smart Carts. Für Fragen, Anregungen, und Sonstiges stehen wir wie immer zur Verfügung.
💫 NEU mit 30. Januar 2024 💫
>> SMART CARTS IN DER MOBILEN APP <<
Wie funktioniert das Ganze in der App?
Ohne ein Update, funktioniert gar nichts:
Bitte zuerst die App updaten: Am 30. Januar 2024, erscheint ein neues Update unserer App sowohl im App Store (iOS) als auch im Play Store (Android). Bitte vor dem Lesen des Artikels die neueste Version herunterladen!
Wie bestelle ich mit den neuen Smart Carts?
Smart Carts sind jetzt auch in unserer mobilen App verfügbar! Grundsätzlich ändert sich am Bestellvorgang nichts, außer, dass Bestellungen in 3 Warenkörbe aufgeteilt werden können.
Wie in der Webapplikation, gibt es nun auch in der mobilen App 3 Warenkörbe:
- GRÜN: aktiver Warenkorb - in diesem Warenkorb landen zuerst alle neuen Artikel
- ORANGE: Warenkorb Entwurf - hier landen Artikel, die zum ausgewählten Datum nicht bestellt werden können. Wähle ein neues Datum aus, und schließe die Bestellung ab.
- ROT: der fehlerhafte Warenkorb fängt momentan nicht verfügbare Artikel, Artikel ohne Preis, Grammatur, oder anderen wichtigen Bestellinformationen ab.
Wichtig:
Kontaktiere hier am besten deinen Lieferanten wenn du Informationen ergänzen musst um den Bestellvorgang abzuschließen.

In der mobilen APP hast du nun 3 Möglichkeiten zu bestellen:
| Aus dem AKTIVEN WARENKORB bestellen: | Aus MEINE PRODUKTE bestellen (mit Import): |
Aus LIEFERANTEN bestellen: |
|
|
|
|
Was ist neu?
Achtung: Neue Logik ⚠️
2-Step-Mechanismus
1. Nicht vorhandene Artikel sind technisch nicht bestellbar: 'Produkt nicht verfügbar'
2. Wenn du etwas bestellen möchtest, kann es sein, dass der Artikel plötzlich nicht mehr verfügbar ist.
Oder du legst ihn in den Warenkorb, überlegst es dir aber anders und schließt die Bestellung nicht sofort ab.
Wenn sich in der Zwischenzeit wichtige Bestelldaten geändert haben, wird der Artikel automatisch beim Abschluss der Bestellung aus dem aktiven Warenkorb in den fehlerhaften Warenkorb verschoben.

PRO-TIPP: Wie bestelle ich 2 verschiedene Bestelleinheiten innerhalb einer Bestellung?
Wenn die Bestelleinheiten eines Produkts entweder in blauer (im Light-Mode) oder grüner Schrift (im Dark-Mode deines Bildschirms) hervorgehoben sind, kannst du während der Bestellung beide Größen in denselben Warenkorb legen.
☝️ Wichtig dabei:
Vergiss nicht den Warenkorb zu aktualisieren zwischen dem Hinzufügen der verschiedenen Artikelgrößen!
z.B.:
1) wähle 0.75 Liter à 10 Flaschen
2) Warenkorb aktualisieren
3) wähle 2 Karton à 6 Flaschen zu je 0.75 Liter
4) Warenkorb aktualisieren.
5) Nun sind beide Artikel im aktiven Warenkorb und können bestellt werden.

Good to know - Hacks
1. Wie erstelle ich Listen und wie bestelle ich über Listen?
| Aus vorhandenen Listen bestellen: | Neue Listen erstellen und daraus bestellen: |
|
|
|
2. Wie kann ich mein Lager verwalten, Mengen definieren, und Ware auffüllen?