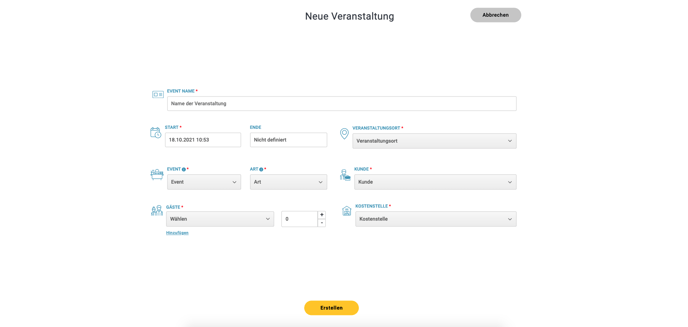Lesen Sie hier, wie Sie Ihre Veranstaltung mit dem Cateringmodul planen können.
- Klicken Sie auf das Catering Modul um ein neues Event zu erstellen.
- Klicken Sie auf Event erstellen.
- Definieren Sie die Hauptdetails und klicken Sie auf Erstellen.
Status - legen Sie den Status der Veranstaltung fest.
Speisen - definieren Sie Ihre Speisen.
Getränke - definieren Sie Ihre Getränke
Zubehör - definieren Sie das Zubehör.
Finanzen - Überblick zu den Wareneinsätzen.
Bestellung - definieren und ändern Sie die nötigen Produkte für die Veranstaltung.
Teams - stellen Sie das Team für die Veranstaltung zusammen.
Ablage - laden Sie alle notwendigen Dokumente hoch.
Hauptdetails - Ansicht der Hauptdetails.
Status
Sie können diesen je nach Veranstaltungsstatus anpassen.
Wählen Sie zwischen folgenden Anzeigen:
- In Planung - Details zwischen Kunde und Veranstalter werden besprochen
- Beauftragt - Kunde hat Veranstaltung in Auftrag gegeben
- In Bearbeitung - Details für Veranstaltung können definiert werden
- Bereit - Veranstaltung ist fertig zur Durchführung
- Abgesagt - Veranstaltung wurde abgesagt

Speisen
- Wählen Sie die zuvor definierte Vorlage aus um Ihre Struktur zur übernehmen (beides muss in den Einstellungen vorab eingetragen werden).
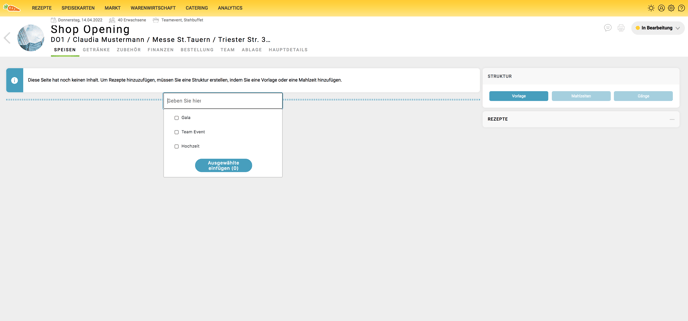
- Haben Sie keine Vorlagen erstellt, klicken Sie direkt auf Mahlzeiten und anschließend auf das "+" - Icon und geben Sie die Mahlzeit (z.B.: Mittagessen) ein.
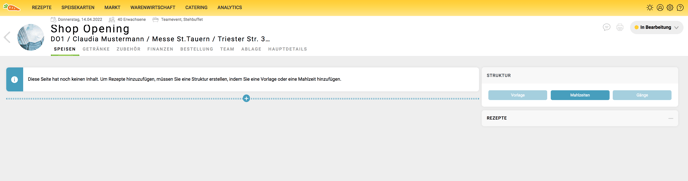
- Bestätigen Sie mit dem "+" Icon Ihre Eingabe.
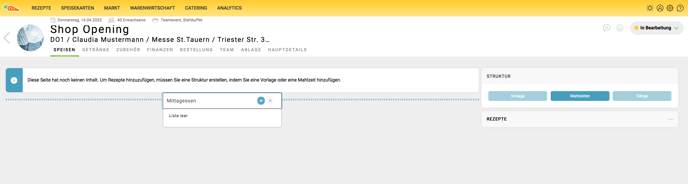
- Haben Sie die Mahlzeit definiert, so fügen Sie die Gänge (z.B.: Vorspeise, Hauptspeise,..) hinzu.
Rezepte hinzufügen
- Nun können Sie rechts in der Suche die gewünschten Rezepte per Drag and Drop hinzufügen.
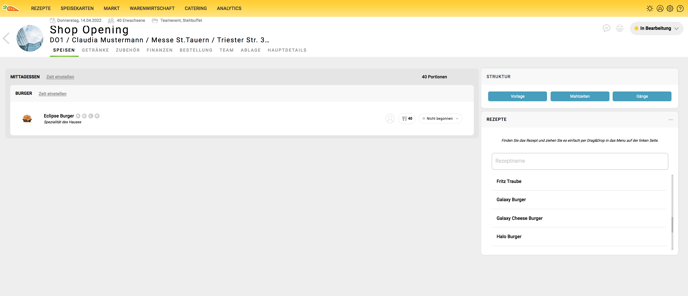
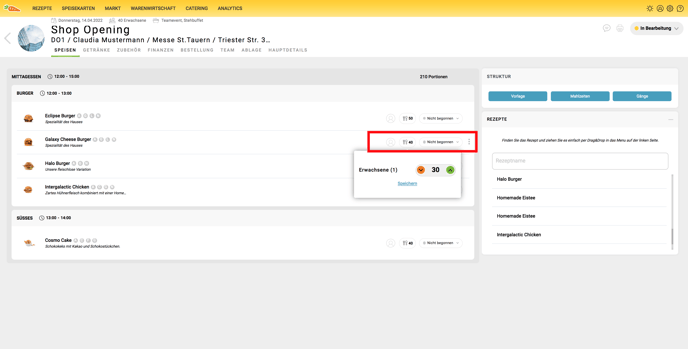
- Klicken Sie auf die drei Punkte, so können Sie die Mahlzeit umbenennen oder löschen. Mit dem Pfeil rechts daneben können Sie die Mahlzeiten verschieben z.B. nach unten verschieben.
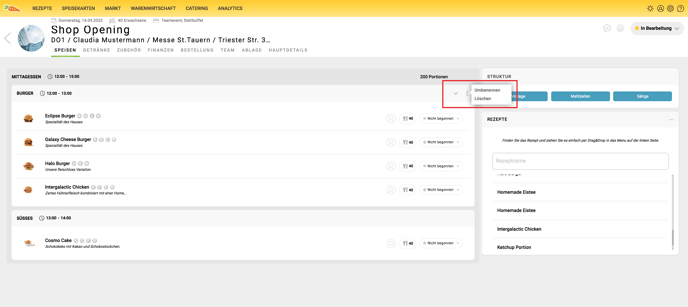
- Durch klicken auf die drei Punkte bei dem jeweiligen Rezept können Sie das Rezept für die Veranstaltung nochmal bearbeiten (dies wirkt sich nicht auf das Hauptrezept in Ihrem Rezeptmodul aus). Hier können zum Beispiel Mengen geändert werden.
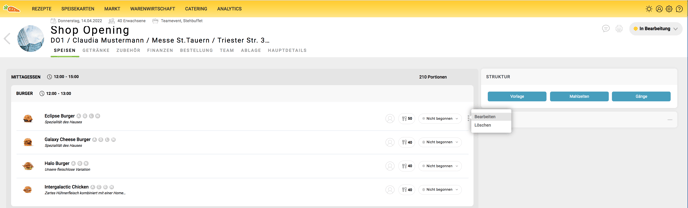
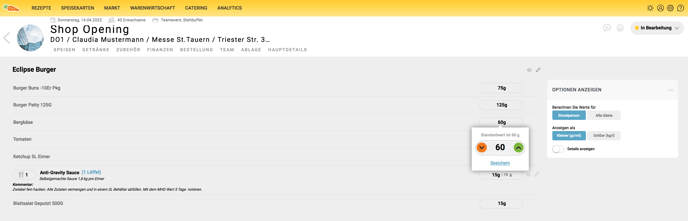
- Klicken Sie auf eine Speise so öffnet sich die Detailansicht.
- In dem Feld Optionen anzeigen (rechts) können Sie die Anzeige von Einzelperson auf alle Gäste ändern (die Berechnung für alle Gäste wird bei der Speise angezeigt) oder zwischen den verschiedenen Mengenanzeigen wählen.
.png?width=688&name=image%20(100).png)
- Aktivieren Sie den Balken "Details anzeigen" so werden auch die Unterrezepte geöffnet, wenn welche vorhanden sind.
Getränke
Um die Struktur nicht erneut definieren zu müssen, empfehlen wir die vorhandene Struktur der Speisen zu kopieren.
- Klicken Sie dafür in der rechten Seitenleiste auf Kopie Struktur von Speisen und anschließend auf Speichern.
- Die Getränke können nun den vorhandenen Mahlzeiten hinzugefügt werden, siehe Rezepte hinzufügen.
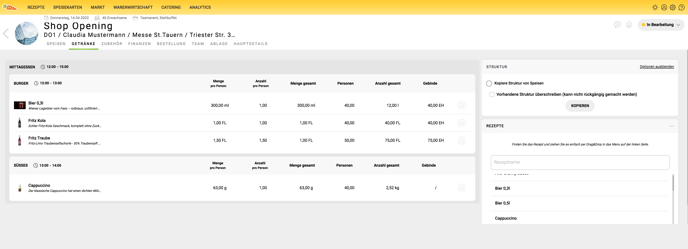
Zubehör
Damit Zubehör hinzugefügt werden kann muss dieses zuerst in Ihrer Warenwirtschaft als Produkt angelegt werden - siehe Produkte hinzufügen. Haben Sie diesen Schritt erledigt können Sie hier die Produkte wie Teller, Besteck, Gläser - per Drag and Drop hinzufügen.
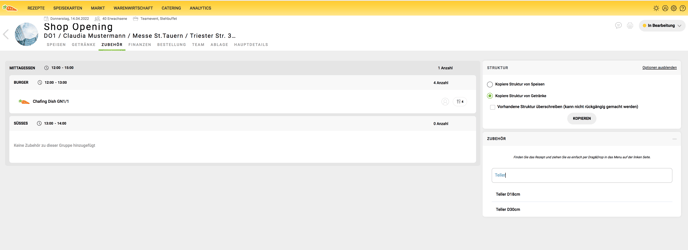
Finanzen
Planen Sie Ihre Finanzen für die Veranstaltung.
Anhand der Wareneinsätze und Deckungsbeiträge der Speisen und Getränke können Sie die Veranstaltungspreise definieren. Sie können die Daten nach Speise und Getränke filtern und erhalten auch eine Kostenübersicht pro Personengruppe (Erwachsene, Kinder, Crew..)
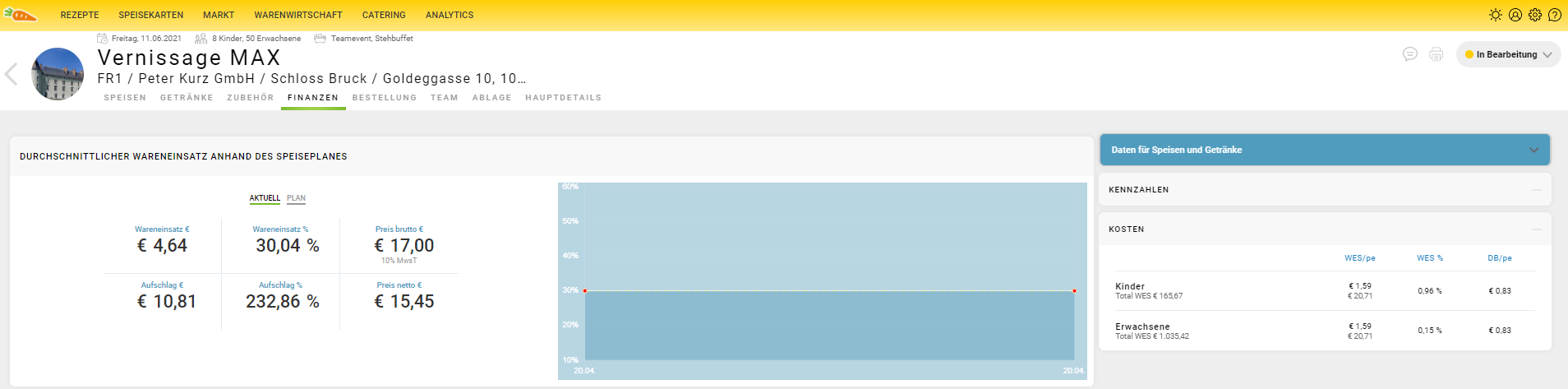
Bestellung
Hier finden Sie alle Produkte die Sie für Ihre geplante Veranstaltung benötigen.
Sie können hier noch Änderungen bei den Mengen durchführen und mit Klick auf Alle Produkte in den Warenkorb legen diese gleich zur Bestellung hinzufügen.
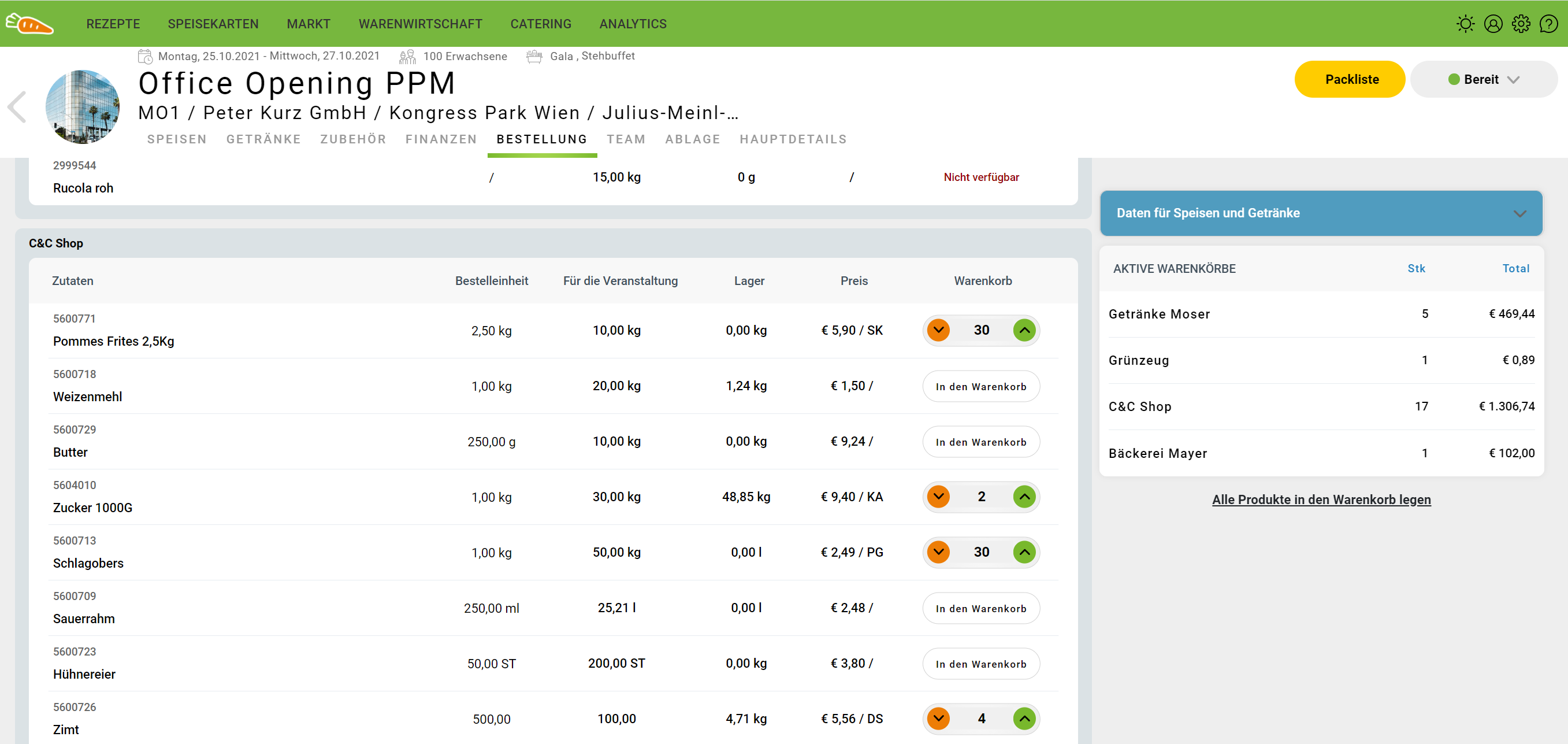
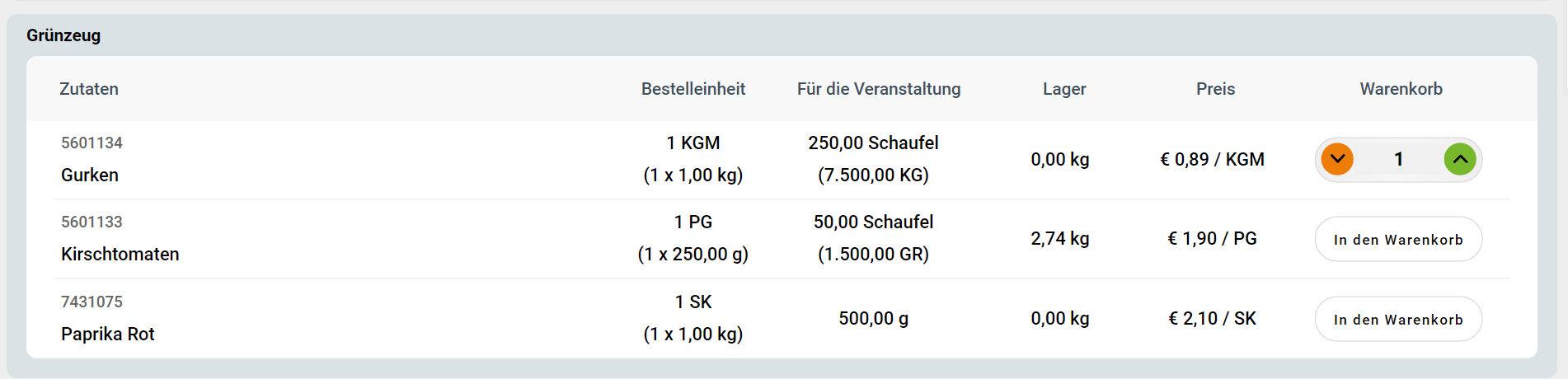
- In der rechten Seitenleiste haben Sie die Möglichkeit die Ansicht anhand der Filter anzupassen (Speisen, Getränke oder Speisen und Getränke).
.png?width=688&name=image%20(10).png)
Teams
Definieren Sie die Teams, die für die Veranstaltung benötigt werden. Die Mitarbeiter müssen dafür vorab als Benutzer im FoodNotify System angelegt werden (siehe auch Benutzer anlegen).
- Klicken Sie dafür in der rechten Seitenleiste auf Teams legen Sie so die Namen der Teams fest.
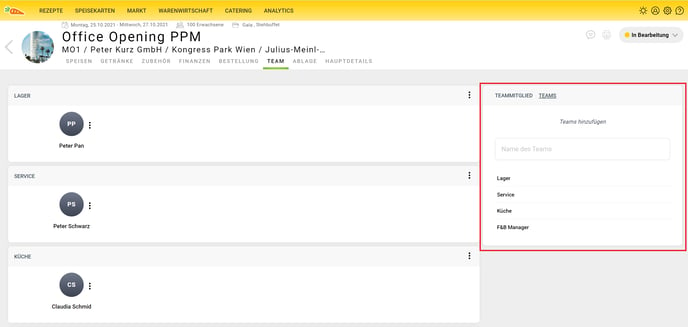
- Nun können Sie die benötigten Mitarbeiter per Drag and Drop in das jeweilige Team hineinziehen.
.png?width=688&name=image%20(11).png)
Ablage
Hinterlegen Sie hier alle Dokumente die sich auf die geplante Veranstaltung beziehen.
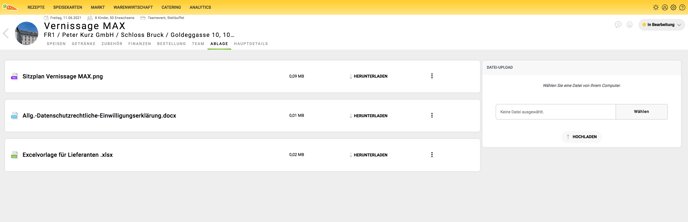
Hauptdetails
Hier gelangen Sie wieder zur Maske mit den Hauptdetails.
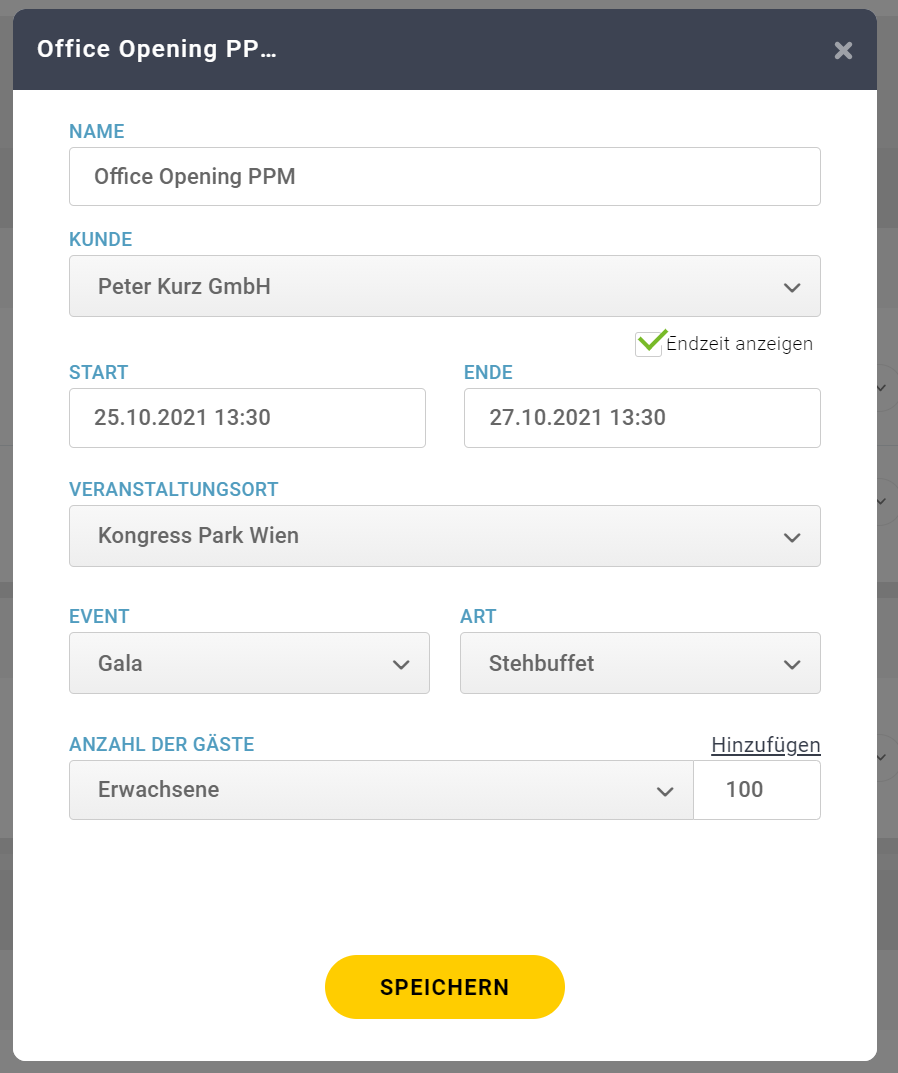
Notizen und Ausdruck
Fügen Sie der Veranstaltung Notizen oder Kommentare hinzu (siehe Sprechblase - Icon) oder drucken Sie die Details zur Veranstaltung aus (Druck - Icon).
.png?width=688&name=image%20(12).png)