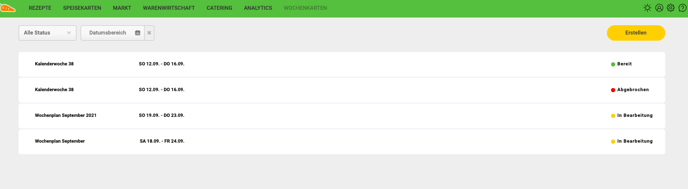Hier haben Sie die Möglichkeit, eine individuelle Wochenkarte zu erstellen.
Um eine neue Wochenkarte zu erstellen, klicken Sie in der Seitenleiste auf Wochenkarten (siehe roter Pfeil).
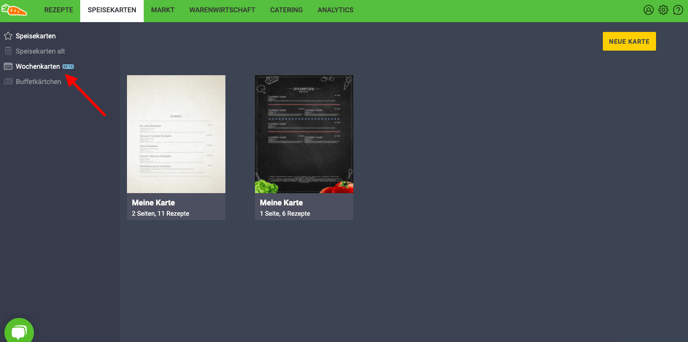
Anschließend klicken Sie auf Erstellen und definieren
- Zeitraum
- Name der Wochenkarte
- Art der Wochenkarte (Anordnung der Überschriften)
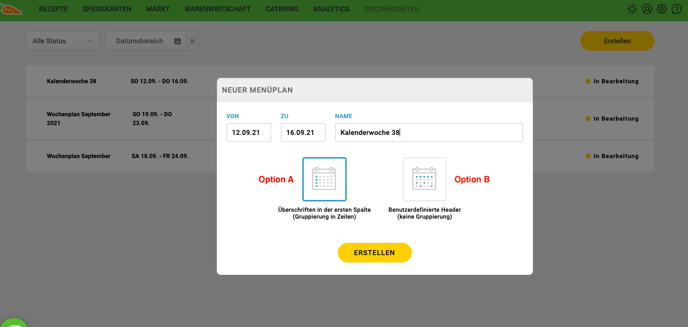
Tagesablauf hinzufügen
Option A (Überschrift in der ersten Spalte): Möchten Sie die Bezeichnungen der Mahlzeiten (z.B. Frühstück, Mittagessen, Abendessen und Late-Night-Snack) verwalten, dann klicken Sie auf das blaue Plus-Zeichen (siehe roter Pfeil) und definieren/ändern Sie die Bezeichnung.
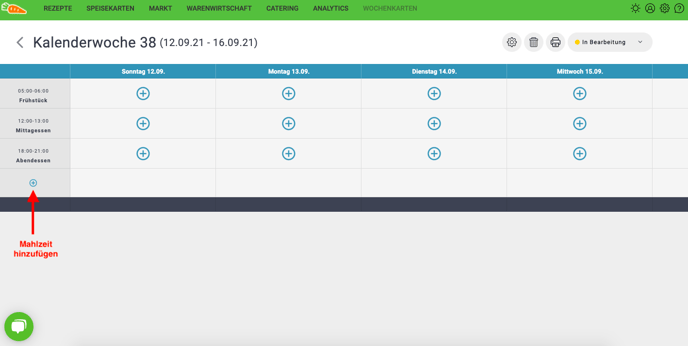
Option B (Benutzerdefinierte Überschriften): Möchten Sie die Bezeichnungen der Mahlzeiten (z.B. Frühstück, Mittagessen, Abendessen und Late-Night-Snack) verwalten, dann klicken Sie auf das blaue Plus-Zeichen (siehe roter Pfeil) und definieren/ändern Sie die Bezeichnung.
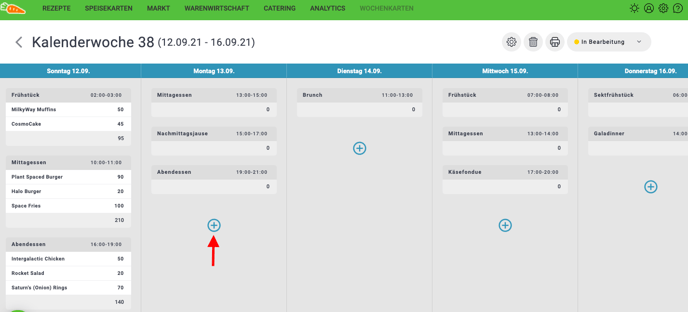
Rezepte hinzufügen
Ad Option A: Mit dem "+" Symbol (siehe roter Pfeil) können Sie Rezepte hinzufügen. Klicken Sie auf das Symbol und es erscheint eine kleines Fenster. Die Rezepte können Sie durch die Sucheingabe oder mittels der Scroll-Leiste anlegen. Definieren Sie außerdem noch die Portionen pro Rezept. Wenn Sie alle Rezepte definiert haben, klicken Sie auf Speichern, um weitere Details der Wochenkarte zu bestimmen.
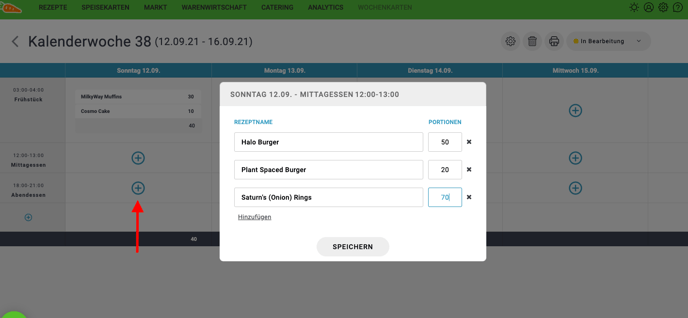
Ad Option B: Klicken Sie auf das Context Menu (drei Punkte) und dann auf "Verwalten" (siehe rotes Rechteck), um zur Rezepteingabe zu gelangen.
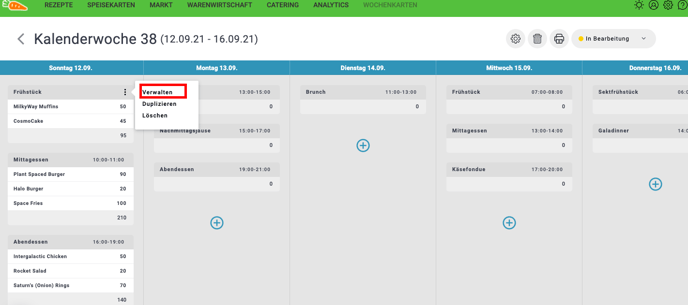
Die Rezepte können Sie durch die Sucheingabe oder mittels der Scroll-Leiste anlegen. Definieren Sie außerdem noch die Portionen pro Rezept. Wenn Sie alle Rezepte definiert haben, klicken Sie auf Speichern, um weitere Details der Wochenkarte zu bestimmen.
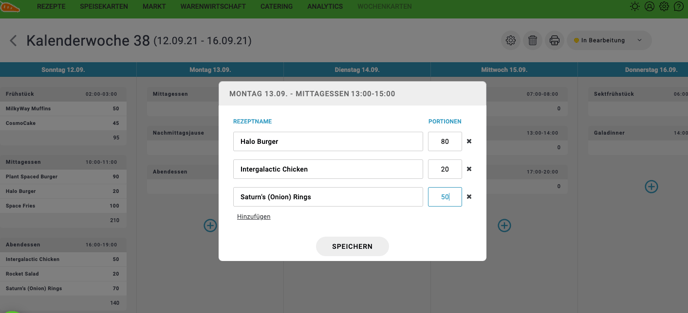
Um weitere Details der Wochenkarte zu bestimmen, klicken Sie auf das Einstellungssymbol (siehe roter Pfeil). Im Bereich Betrieb können Sie die gewünschten Betriebe selektieren. Im Bereich Anzeigen/Ausblenden definieren Sie, welche Details eingeblendet/ausgeblendet werden sollen. Die Schriftart bzw. Größe können Sie nach Belieben in der Sektion Schriftarten bestimmen.
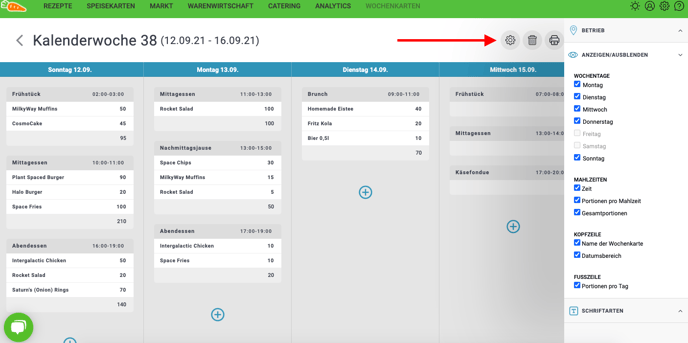
Wochenkarte ausdrucken
Klicken Sie auf das Print-Icon und bestimmen Sie über die Sidebar, welche Ansicht (interne/externe Zwecke) und welche Details gedruckt werden sollen. Sie haben hier auch nochmal die Möglichkeit die Schriftart zu ändern.
Finalisieren der Wochenkarte
Sobald Sie mit der Bearbeitung der Wochenkarte fertig sind, navigieren Sie zu dem Feld In Bearbeitung (siehe roter Pfeil) und klicken Sie auf Abschließen.
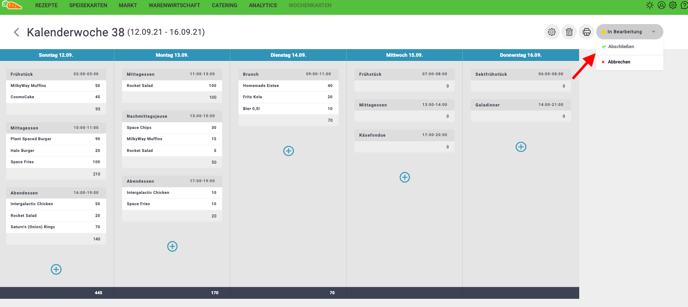
Übersicht und Status aller Wochenkarten
Nach Fertigstellung der Wochenkarte gelangen Sie automatisch in die allgemeine Übersicht. Hier sehen Sie alle Wochenkarte inkl. Status. Sie können je nach Belieben nach allen Wochenkarten in einem gewünschten Zeitraum filtern, oder über den Status. Hier zur Beschreibung der Status:
- In Bearbeitung (Planungsphase)
- Bereit (die Planungen wurden erfolgreich abgeschlossen)
- Laufend (die Planungen wurden abgeschlossen, Sie befinden sich in der aktuellen Kalenderwoche)
- Abgeschlossen (die Kalenderwoche ist vorbei)
- Abgebrochen (die Wochenkarte wurde abgebrochen)